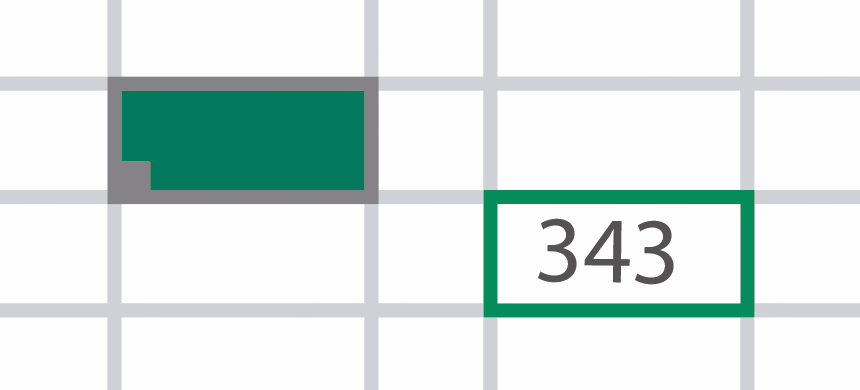Speed up your work using the Excel paste values shortcut key. We will show various shortcut keys to perform this operation quickly.
This definitive guide will show you the most used paste values shortcuts through useful examples. OK, here we go!
Download the Paste Values Shortcut Tutorial spreadsheet here.
Table of contents:
- Keyboard Shortcuts to Paste Values in Excel
- Use the Paste Values Shortcut Key: Alt, E, S, V
- Paste Values Using the Home Tab, Clipboard Group
- Drag and drop method to paste values
- Paste (not just) Values in Excel
Keyboard Shortcut to Paste Values in Excel
If you are working with Excel, you should use the Copy and Paste commands daily. Sometimes, you need to paste values only. In other cases, you want to paste formulas without using the cell border or font color. There are some different ways to perform the paste values operation.
The keyboard shortcut depends on your task! As mentioned in some articles, using Excel shortcuts is the best way to increase productivity. The main goal of today’s guide is to show you all the options regarding paste values shortcut keys in Excel.
Use Paste Values Shortcut Key: Alt, E, S, V
You’ve just pressed Ctrl + C in the first example, and the data is on the Clipboard. You want to paste the values only without formatting. We will discover all Paste Special Shortcuts, but we focus on the paste value command in this article.
The keyboard shortcut to paste values is:
ALT, E, S, V
Windows Shortcut:
Mac
This shortcut does the task in seconds. Don’t forget: We’ve just built an ultimate guide regarding Excel Shortcuts, so if you find this article useful, check it out.
Steps to use the paste values shortcut:
1. Select the source range you want to copy using the Ctrl+C shortcut.
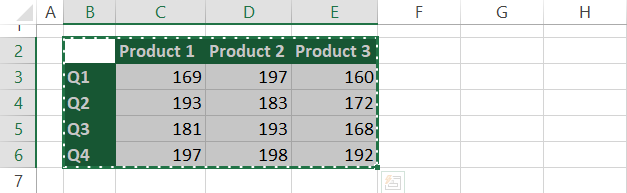
2. Select the target cell (or a range of cells) and select the top-left cell where you want to paste values. In this example, cell G2.
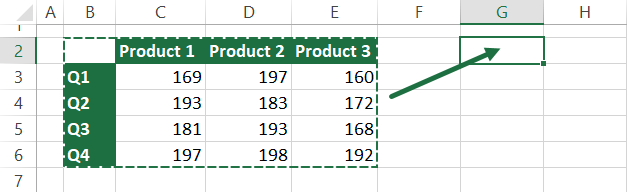
3. Use the ALT, E, S shortcut. Do not press all keys at the same time. ALT, E, S is a keyboard sequence. Now the Paste Special dialog appears. Take a closer look at the window. You can find here various paste options from formulas to comments.
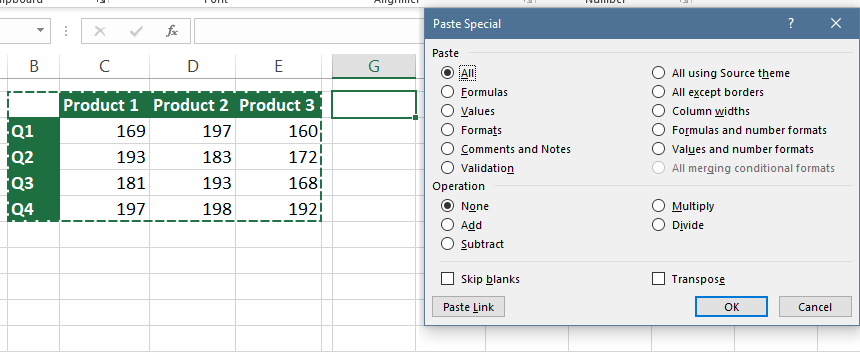
Under the Paste Special dialog box, choose the Paste Group and press V to paste values only. Check the Operation Group and leave the None option checked.
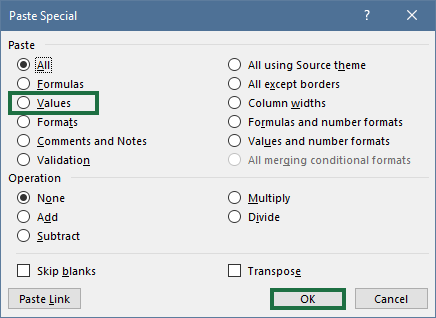
Finally, click OK, then Excel will paste only the values.
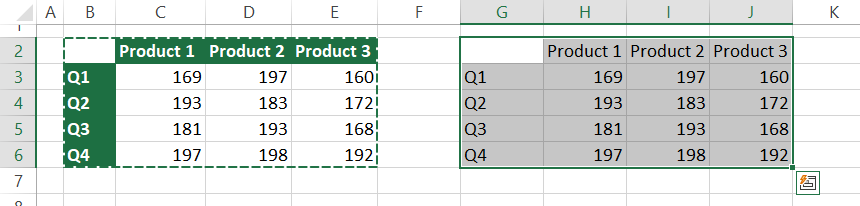
Why is the Alt, Ctrl + V shortcut not working?
Important: The following shortcut sometimes works, sometimes not. What? How is it possible? For better understanding, visit this knowledge base. We are working with Microsoft Apps for Enterprises (formerly Office 365), and the paste values shortcut works fine.
However, we recommend using the Alt, E, S shortcut – it looks better and more trusted.
The secondary shortcut to open the paste special dialog box:
Ctrl, Alt, V
The paste values shortcut is:
Ctrl, Alt, V, V
Let us see the details step by step:
1. Select the range you want to copy to apply the command.
2. Press Ctrl + C to copy the cell content to Clipboard
3. Select the target cell or cells of range
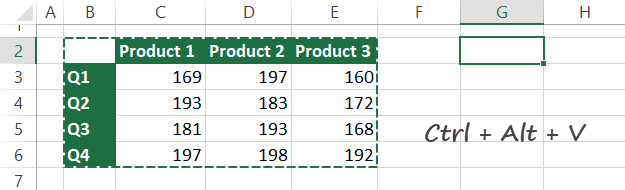
4. Press and hold Ctrl + Alt, then press ‘V’ to open the Paste Special dialogue box.
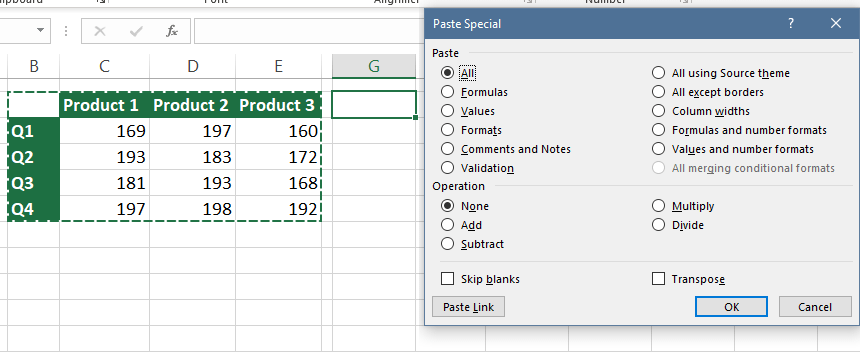
5. Press V to paste values.
You are now familiar with these commands. Next, select the Values command by pressing ‘V’ under the Paste Group to paste values into the target range.
The key sequence in this case: Ctrl, Alt, V, V
Paste Values Using the Home Tab, Clipboard Group
In the next example, you will learn to use the paste values shortcut if you prefer the Ribbon and the Home Tab. It’s a logical decision because it is to the fore.
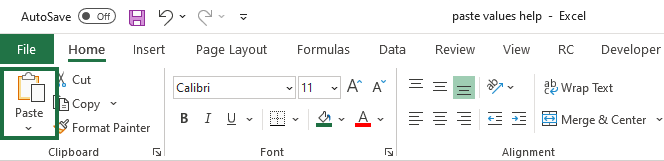
Copy the cells to the clipboard first, then use the drop-down list. You can find the paste-related commands in one place.
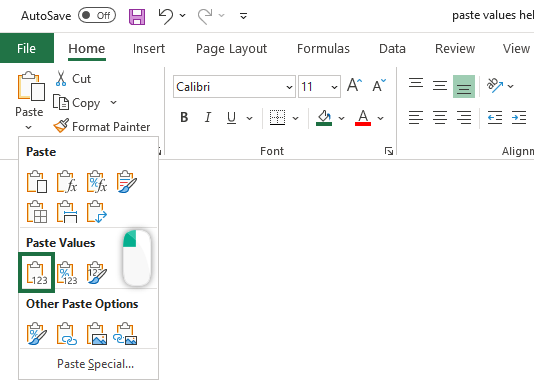
Under the Paste Values section, click the values options to paste values if you do not want to use the keyboard shortcut.
The shortcut key is Alt, H, V, V
Tip: This small drop-down menu is helpful. As you see, there are additional commands which are not available in the Paste Special dialog box.
Drag and drop method to paste values
This way is rarely used in Excel to paste values.
The first step is to select the cell or range of cells you want to copy and paste.
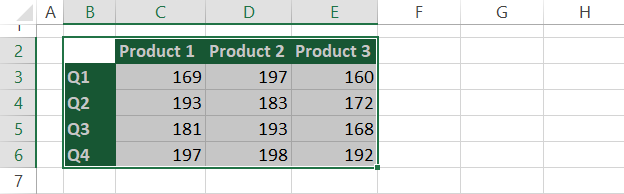
After that, right-click on the selected range. Next, drag the table and move the green frame over the target cells. Finally, release the mouse button! A new context menu will appear that contains more paste options.
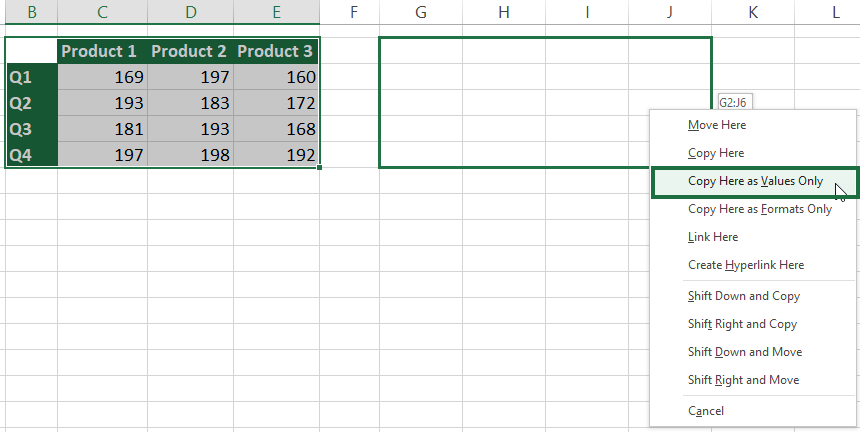
Click the “Copy Here as Values Only” option to paste values.
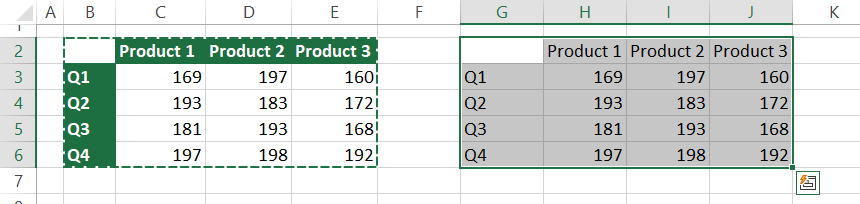
Paste (not just) Values in Excel using the Ribbon
It is good to know that the simple copy-paste operation (Ctrl + C and Ctrl + V) will transfer the cell content with all available formatting styles.
Select the range B1:E6, press Ctrl + C, and click on the target cell. It is the top-left corner of the new range.
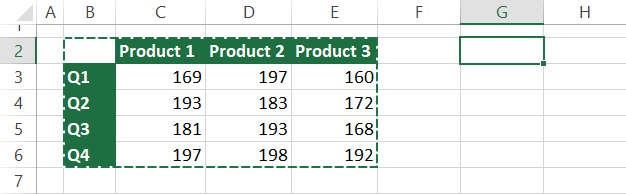
Now press Ctrl + V to paste the data.
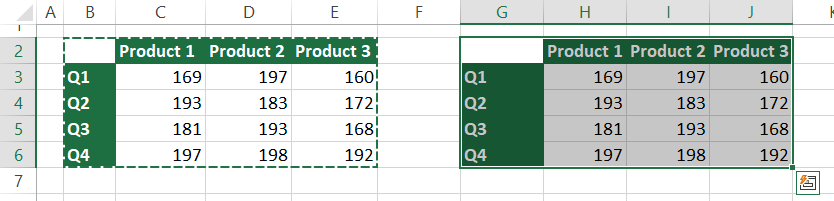
Nothing happens; the source format remains because we have copied the header style, too, not just the values.
Final Thought: Must-have Shortcuts
Keep in mind the frequently used shortcuts:
- Use the ALT + E + S + V keyboard shortcut to paste cell content as values.
- ALT + H + V + V shortcut key is a great combo that provides more options
- The Ctrl + Alt + V shortcut is untrusted
- The Ctrl + C and Ctrl + V operation is pasting all, not just values