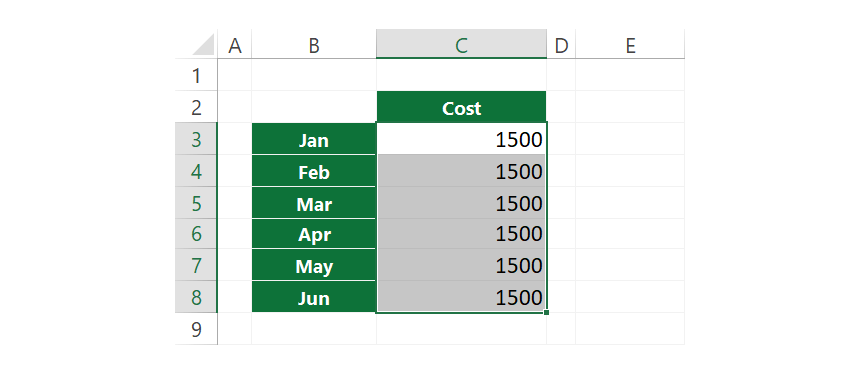Use the Excel Fill Down Shortcut or the AutoFill function to copy data to multiple cells through useful examples.
This guide will show you how to enable the Fill Down feature using a keyboard shortcut or mouse from Excel 2010 to Microsoft 365 and Mac Excel.
How to use the Fill Down Shortcut
Steps to use the Fill Down in Excel using a shortcut:
- Type a text or a number into cell C3
- Press and hold the Shift key
- Hold Shift, then press the down arrow key five times to increase the selection until cell C8
- Release the keys
- Use the Ctrl + D shortcut
Check the animation below:
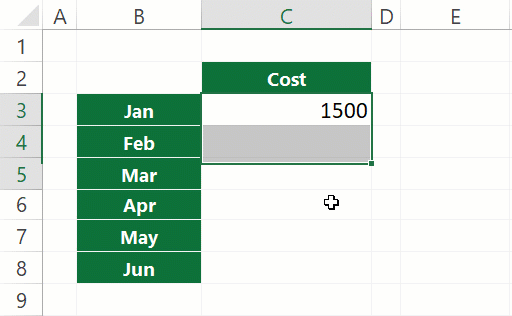
The Fill Down shortcut in Excel is Ctrl + D, and the shortcut works on Mac too.
Fill Down using the mouse
Let us see another way. If you don’t know how the fill-down shortcut works, use the mouse method to duplicate cells.
- Select the cell that contains the data
- Use your mouse to highlight the cells of the range where you want to copy the source cell
- Press the Ctrl + D shortcut
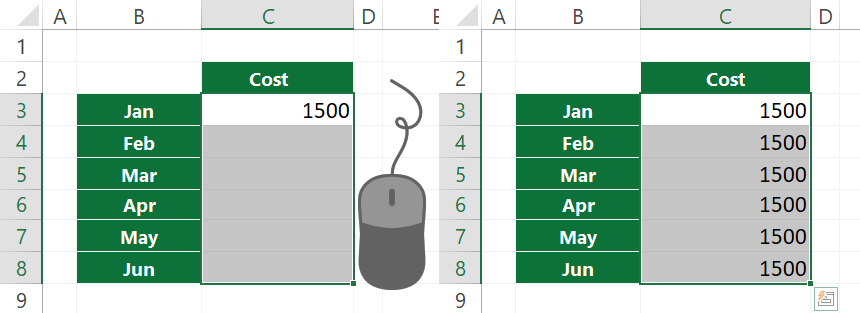
How to use the AutoFill feature to quickly Duplicate the Data
In the example, you want to duplicate the data in cell C3. To copy this value until cell C8, do the following:
- Select cell C3
- Check that the cursor is changed to a small cross-figure
- Press the left mouse key and drag the fill handle downward until cell C8
- Release the mouse
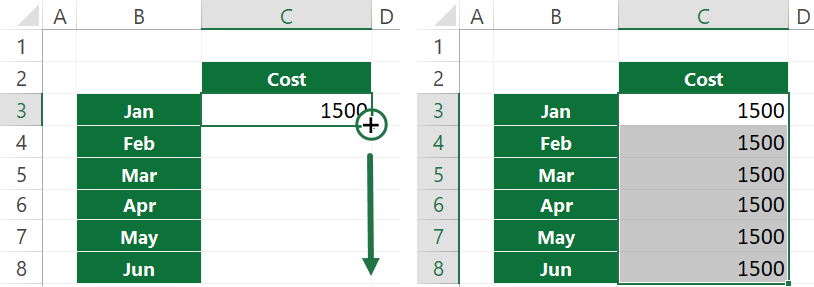
Excel copied cell C3, and the highlighted ranges contain the source cell data, in this case, 1500.
We hope that you find today’s guide helpful. From now on, you can fill and copy the data easily using various ways. Keep on reading!
Additional resources