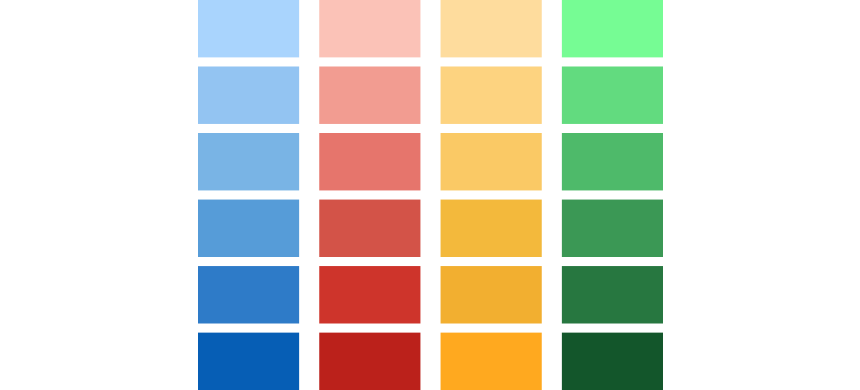Learn how to apply the Excel fill color shortcut to change a cell’s background or shading colors using various methods.
In this guide, all demonstrated fill color shortcuts are for Excel for Windows versions 2010, 2013, 2016, 2019, and Microsoft 365.
If you are looking for keyboard shortcuts to fill a cell quickly, you are at the right place. In this article, we’ll show you the best practices and workarounds.
Table of contents:
- How to use the fill color shortcut in Excel
- Apply the Alt, H, H shortcut
- The fastest way: Fill Color Shortcuts Add-in in Excel
- Add Fill Color Menu to Quick Access Toolbar
How to use the fill color shortcut
The fact is that there is no built-in keyboard shortcut in Excel that fills color to a cell. Luckily, Excel offers some workarounds to perform this task.
Apply the Alt, H, H shortcut to open the Fill color menu
To open the Fill Color menu, use the Alt, H, H shortcut, and Excel shows the color palette dialog. You can view the color palettes, theme, and standard colors.
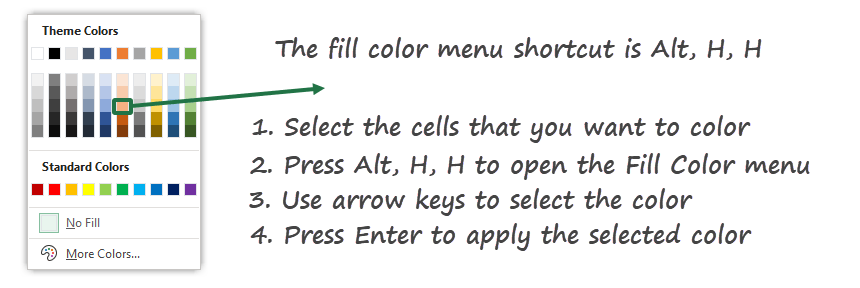
Steps to apply a fill color shortcut:
- Select the cells that you want to color
- Press Alt, H, H to open the Fill color menu.
- Use the arrow keys to move on the color grid
- Select the color that you want to apply
- Press Enter to fill in the selected cell or range.
Shortcut to use no fill: Alt, H, H, N
Shortcut to show more colors on the palette: Alt, H, H, M
This way is a bit faster than the default method (Clicking the Home Tab and using the Colors drop-down menu)
Fill Color Shortcuts Add-in in Excel
If you are familiar with VBA, we have some good news. VBA makes life easier. I wrote a tiny custom Excel add-in that allows you to assign custom keyboard shortcuts for all purposes.
This guide will demonstrate the fastest way to apply a command using a user-defined shortcut key.
In the example, you want to use the Excel green color palette for your reports. The Application.Onkey method helps to assign a fill color shortcut key to a color.
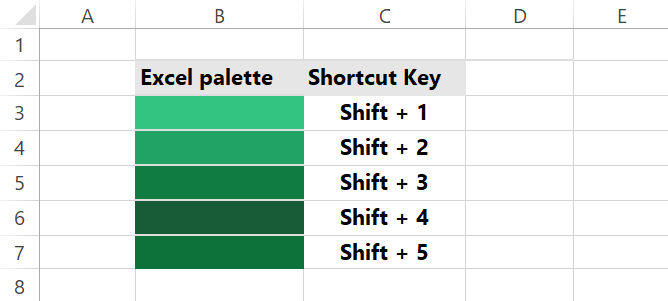
Press Alt + F11 to open the VBA editor window and copy the code to ThisWorkBook:
Option Explicit
Private WithEvents appEvents As Application
Private Sub Workbook_Open()
Set appEvents = Application
Application.OnKey "+1", "Fill_Green1"
Application.OnKey "+2", "Fill_Green2"
Application.OnKey "+3", "Fill_Green3"
Application.OnKey "+4", "Fill_Green4"
Application.OnKey "+5", "Fill_Green5"
End SubCreate a new module and add the following code:
Sub Fill_Green1()
Selection.Interior.Color = RGB(51, 196, 129)
End Sub
Sub Fill_Green2()
Selection.Interior.Color = RGB(33, 163, 102)
End Sub
Sub Fill_Green3()
Selection.Interior.Color = RGB(16, 124, 65)
End Sub
Sub Fill_Green4()
Selection.Interior.Color = RGB(24, 92, 55)
End Sub
Sub Fill_Green5()
Selection.Interior.Color = RGB(13, 114, 57)
End SubThe new shortcut keys are: Shift +1 to Shift +5
You can download the fill color add-in here. Play with it; replace the code if you want. Also, don’t forget to check this guide on how to install an Excel add-in.
Add Fill Color Menu to Quick Access Toolbar (QAT)
If you don’t want to use keyboard shortcuts, there is a way to pin the Fill Color menu on the Quick Access Toolbar.
- Click File > Options
- Select the Quick Access Toolbar from the list
- Select All commands and choose the Fill color
- Add the command to the QAT, then click OK
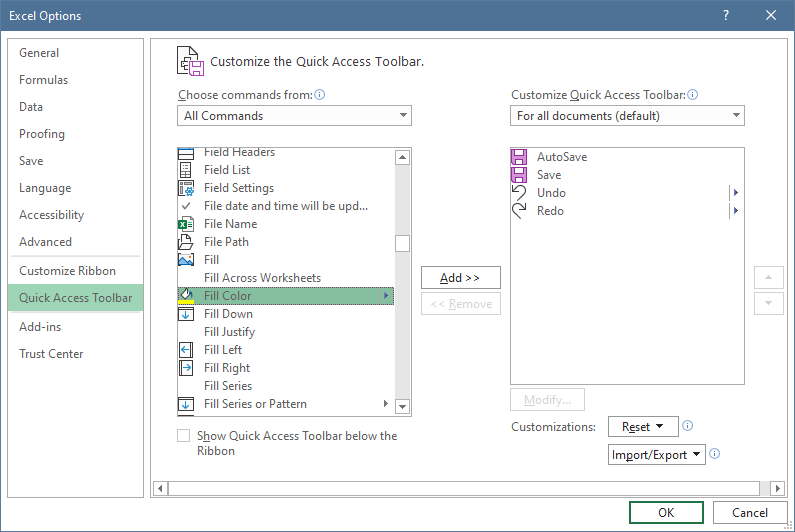
Now, the menu appears in the QAT. From now on, you can use the method mentioned above to select the fill color.
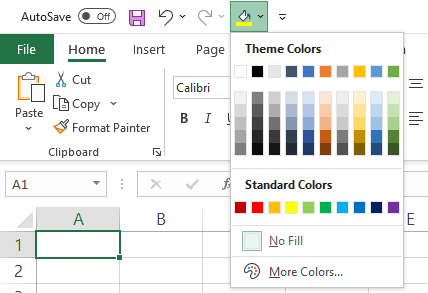
Steps to using a fill cell color command:
- Add the Fill color menu to the QAT
- Press Alt, 5 (or position number in the QAT) to open the Fill Color dialog
- Use the arrow keys to navigate between colors and select the color
- Press Enter to apply the selected color to the cell or range of cells
This way is an excellent alternative to the Alt, H, H fill color shortcut. We recommend you place the most frequently used commands in the QAT. Switching between Excel tabs is unnecessary to reach the fill color command.
Repeat the last action using F4 Key or Alt+Enter
Sometimes it can be useful if you can repeat the last action. In Excel, the shortcut key for this purpose is F4.
In the example, we have used the Alt, H, H fill color shortcut to apply a green background to cell B3. Next, move the cursor to cell B4, then press F4.
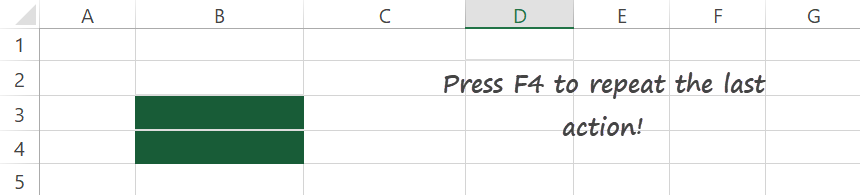
Excel will repeat the last action using a green background for cell B3. So easy!
Copy and Paste formatting using shortcuts
Last, you can use the copy formatting command to apply a fill color to a cell.
Steps to apply the Paste Formatting Button on the QAT:
- Add the Paste Formatting button to the QAT
- Copy the cell (Ctrl + C) that contains the formatting style
- Select the destination cell or the range of cells
- Press Alt+5 (or the current position number of the QAT button) to apply the formatting
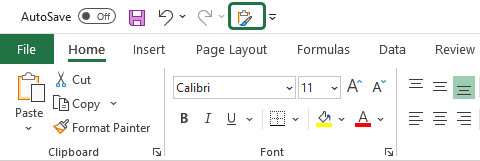
Tip: You can use one of a paste special shortcut keys to speed up the task. After pressing Ctrl + C, select the target cell or range and use the Alt, H, V, R Paste Format keyboard shortcut.
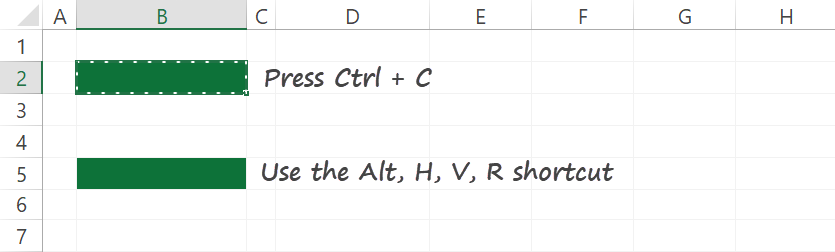
Final thoughts
Today we have introduced some tricks to apply the fill color shortcut in Excel. Pick your favorite way! Also, we recommend using our small, flexible add-in. Stay tuned.
Additional resources: