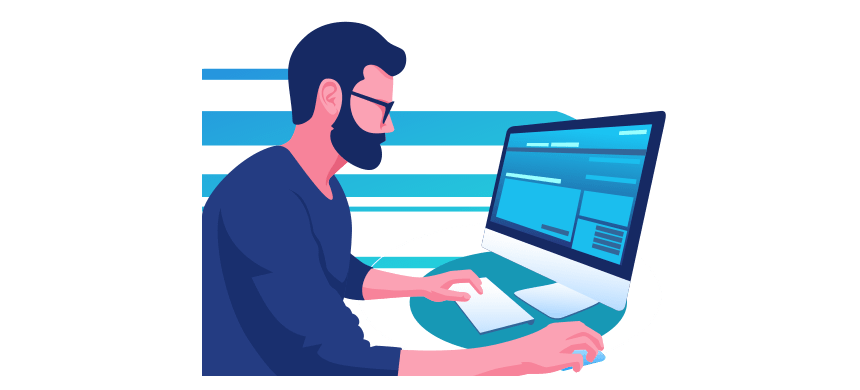Learn how to install an Excel add-in and fix the disappearing add-in ribbon using a few simple steps. Don’t forget to enable the Developer tab!
The Developer Tab
This section will learn how to enable and show the Developer tab on the ribbon. It’s a key step before you install an Excel add-in. Locate the Developer Tab first because it’s hidden by default.
Steps to enable the Developer tab:
- Locate the ribbon and right-click on the Home Tab.
- Click the ‘Customize the ribbon…’ option, and the Excel Options box will appear.
- Choose the ‘Customize the ribbon’ option.
Tip: We have a much better solution, also. We are using keyboard shortcuts to make it appear faster! First, press the “R” after right-clicking.
- OK, now we have the Excel Options box.
- You’ll see the active tabs on the right side of the main window. Activate the Developer Tab.
- After clicking OK, the Developer tab will appear.
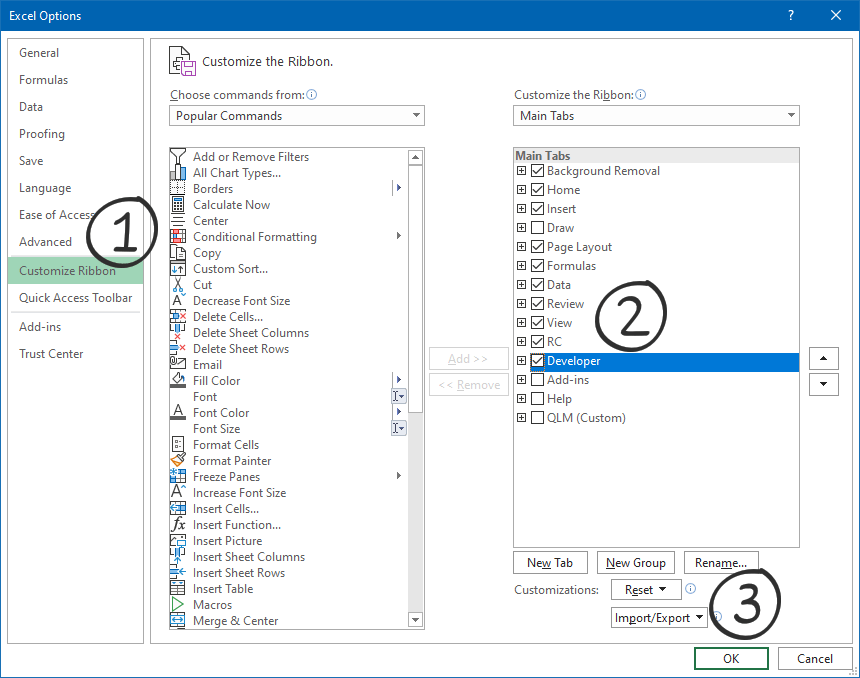
Install an Excel add-in
To install an Excel add-in, follow these simple steps below:
- First, download the file to your local drive. Next, unzip the file if it has a zip format. Finally, place the “xlam” file in your Documents folder or your preferred location.
- Locate the Developer tab and click the Excel add-ins section. After clicking this tab, you will get a new window.
- Click Browse and locate the main file.
- The installed file will appear in the list. Finally, click OK to close the window.
Watch this tutorial below if you want to install an add-in using a faster way.
Disappearing Add-in ribbon
Sometimes, you need to do additional steps. One of the most frustrating issues is the disappearing add-in ribbon effect. A recent Excel update has caused add-in Ribbon Menu Bars to disappear when Excel is opened. We’ll show the solution on how to fix it. Let us see the answers!
If your add-in has not appeared on the ribbon, unblock the file or move the file to a trusted location. You will learn how to do it.
The difference between .xlsx and .xlsm (.xlam) files is that nothing will happen if you open a regular (macro-free) Excel file. Excel will never inform you if you work with add-in files; you can open the file without any security message.
Unblocking add-ins
The file is blocked by default when you get the macro-enabled file from the internet.
Steps to unblock an Excel file:
- Right-click the add-in file
- Select Properties
- Locate the General tab, Security section.
- Mark the Unblock box checked
- Click the OK
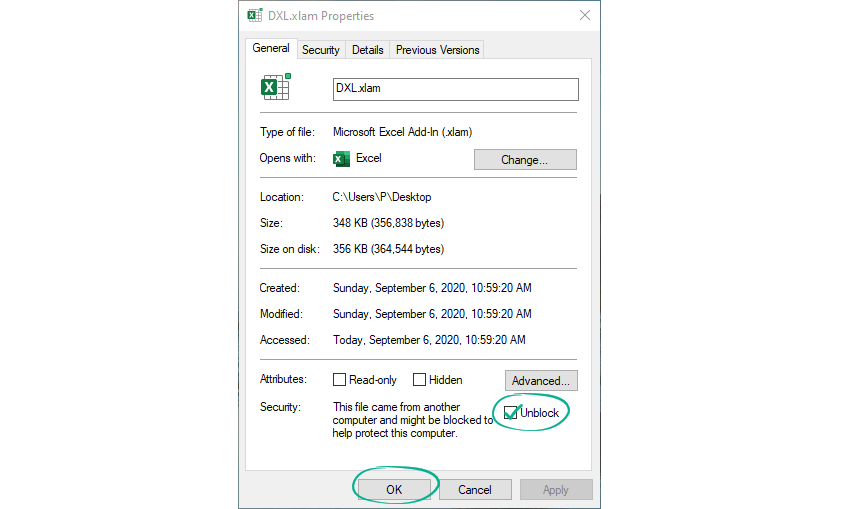
Restart Excel and your add-in will appear on the ribbon.
Trusted locations
When the unblocking method does not help, you must move the file (folder) to a trusted location.
How do you add an Excel add-in to the Trusted Location?
- Select the following path: File > Options > Trust Center > Trust Center Settings > Trusted Location
- Click ‘Add new Location’
- Click ‘Browse’ to select the folder that contains the main file
- Select OK to close the Trust Center window
- Finally, restart Microsoft Excel
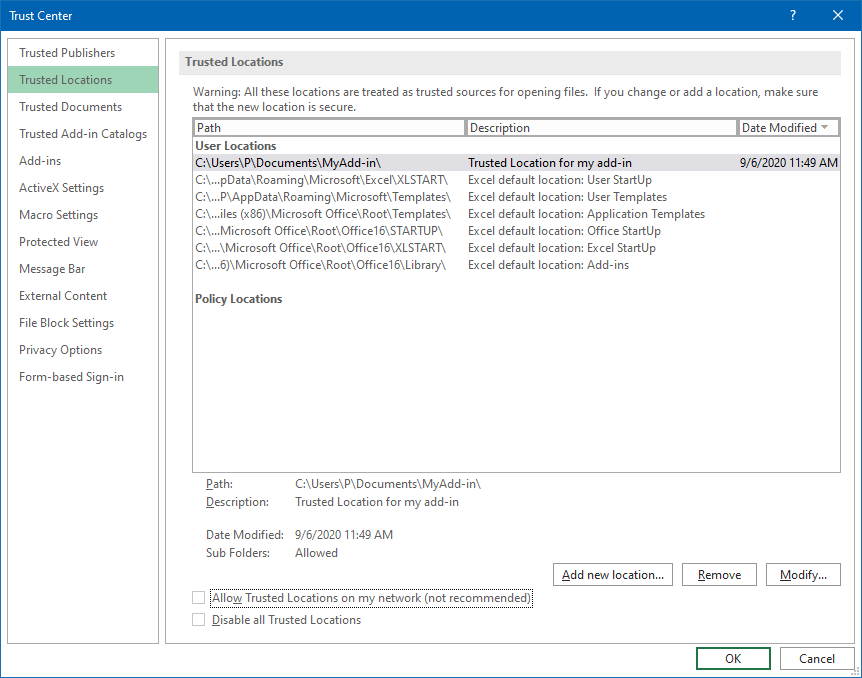
If you have not found your default add-in folder, use the path below:
C:\Users\AppData\Roaming\Microsoft\AddIns
Important: You must add this folder to the Trusted Locations list because it is not trusted by default.
For more information, please watch this video below:
Additional resources: