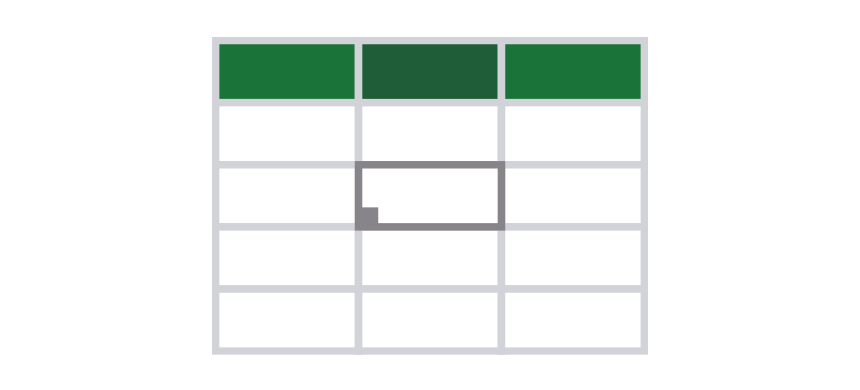This tutorial will take you step-by-step through everything you need to know to use the Edit Cell Shortcut in Excel.
If you are using Excel keyboard shortcuts to save your time, this article is yours. Editing cell is a basic operation in Excel. Today, we will discover and show you the best methods to edit cells using keyboard shortcuts.
Basics of Editing Cells in Excel
Why do you need to edit cells in Excel? In practice, if you edit cells, you can change or fix a formula or function and modify a text or number value in a cell. Sometimes, you want to trace the formula. In addition, editing cells is useful to find errors in your expression.
In the example, you have the data set below:
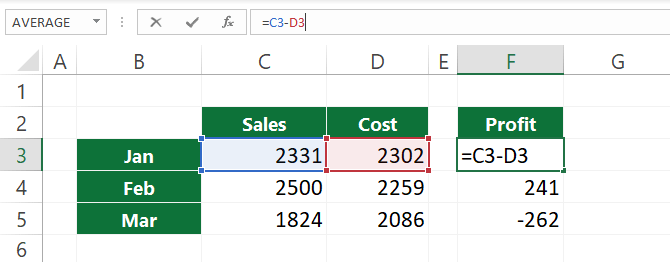
Because you want to calculate the profit for each month, you use a simple formula to get the profit in cell F3.
To edit the formula in cell F3, select the cell first.
The next two examples will show you how to do that!
Edit cell using the Formula Bar
Take a closer look at the picture below:
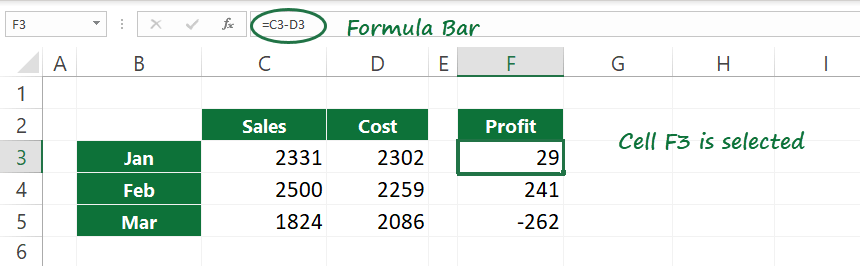
The Formula Bar shows the formula if the selected cell contains a function.
Click on the Formula Bar.
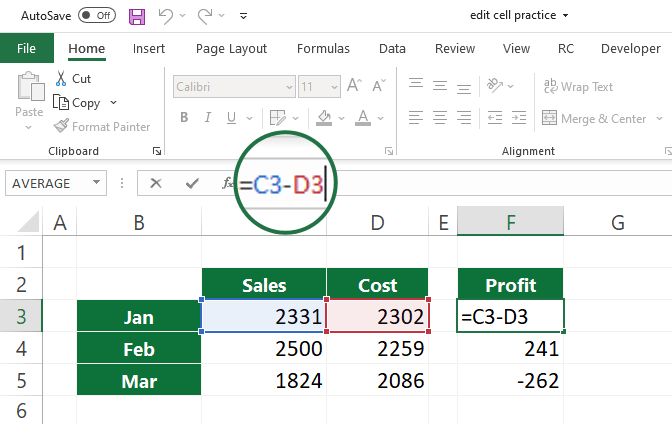
You are in cell editing mode if
- A blinking cursor appears.
- The formula name does not appear in the selected cell.
As we mentioned above, you can edit any cells or formulas on the Formula Bar in Excel using this method.
Double-click on the cell
Using the formula bar to edit a cell is great, but you can choose another way.
Select the cell before editing and double-click on it. Now, you are in the cell edit mode, and the blinking cursor appears.
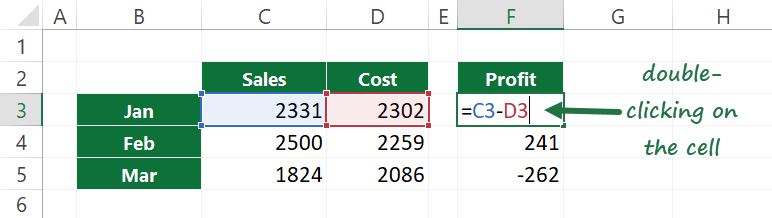
Use the Edit Cell Shortcut Key
Press F2 on Windows and use Ctrl + U on Mac Excel.
You can quickly enter cell editing mode by pressing these shortcut keys.
Windows Shortcut
Mac Shortcut
In the example, you want to edit cell F4. First, select the cell, then press the F2 shortcut key.
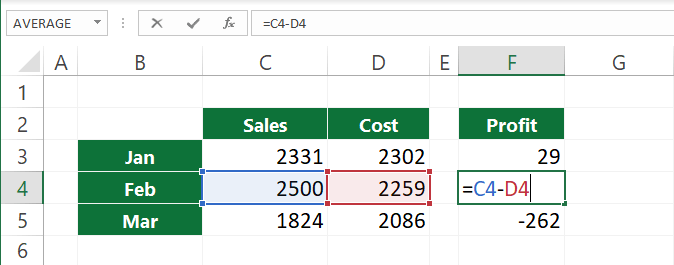
Using a shortcut is a faster way than using the formula bar. In this case, Excel shows a blinking cursor in the editable cell.
Troubleshooting when the Edit cell Shortcut is not working
In the example, you want to modify the cell content using the edit cell shortcut and pressing F2. Nothing happens!
Instead of entering the Editing cell mode, the cursor jumps to another cell. What’s the problem, and how to fix it?
This guide will help if the editing mode does not work in Excel. Follow these steps to enable the cell edit mode.
1. Go to the File Tab, and click Options
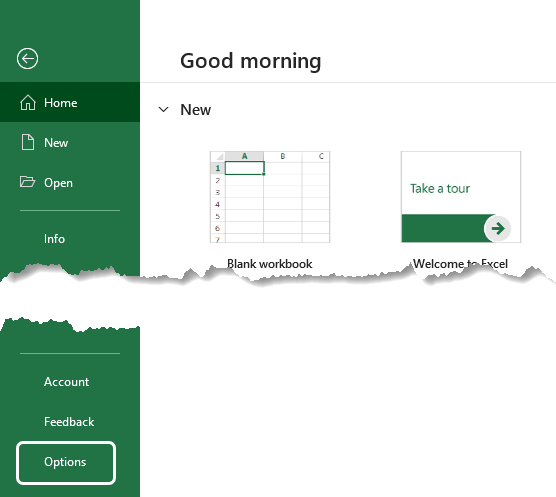
2. On the left pane, select “Advanced.” Now locate the Editing Options Group.
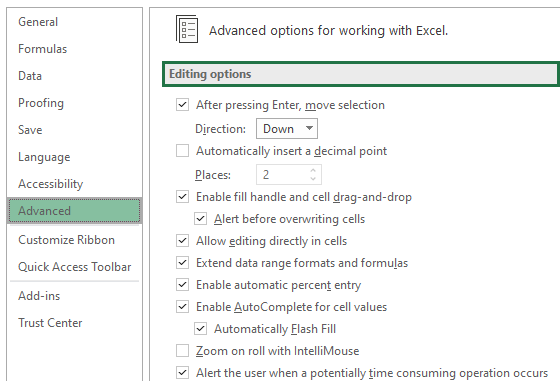
3. Ensure the ‘Allow editing directly in cells’ checkbox is enabled.
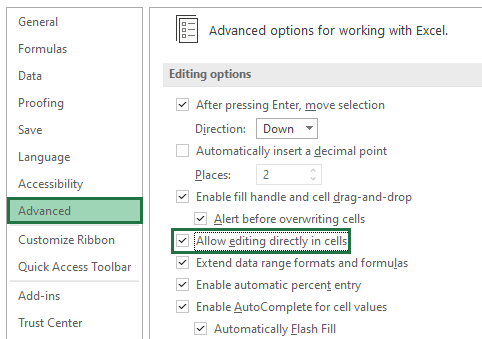
From now on, the edit cell shortcut will work again by pressing F2. If you want to learn more about why your shortcut not works, check the article. Stay tuned.
Additional resources: