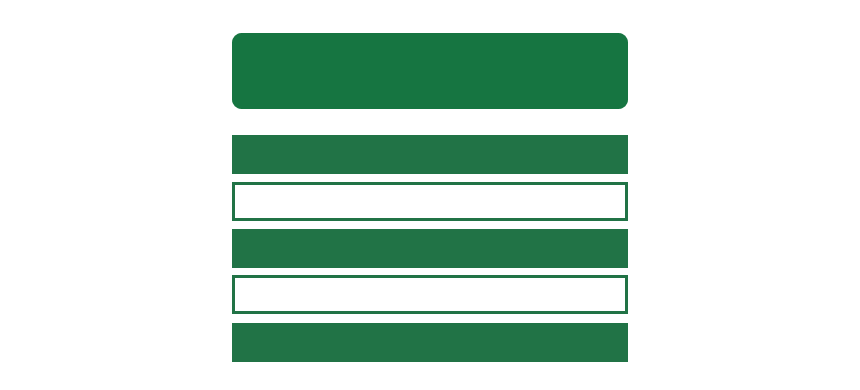Learn how to use the insert table shortcuts in Excel to speed up this frequently used task through examples.
When you are working with an Excel Table, you should know how to perform the task faster. Today’s quick guide will be about the most used table-related shortcuts.
How to insert a Table in Excel using shortcuts
There are two quick and easy ways to insert an Excel Table using existing data in a spreadsheet.
Using the create table shortcut
The Ctrl + T shortcut will convert a range to an Excel Table.
If you are not familiar with Excel shortcuts, follow the steps.
Select the range (or a cell in a range) that you want to convert. Next, go to the Insert tab in the Ribbon and click on the Table icon.
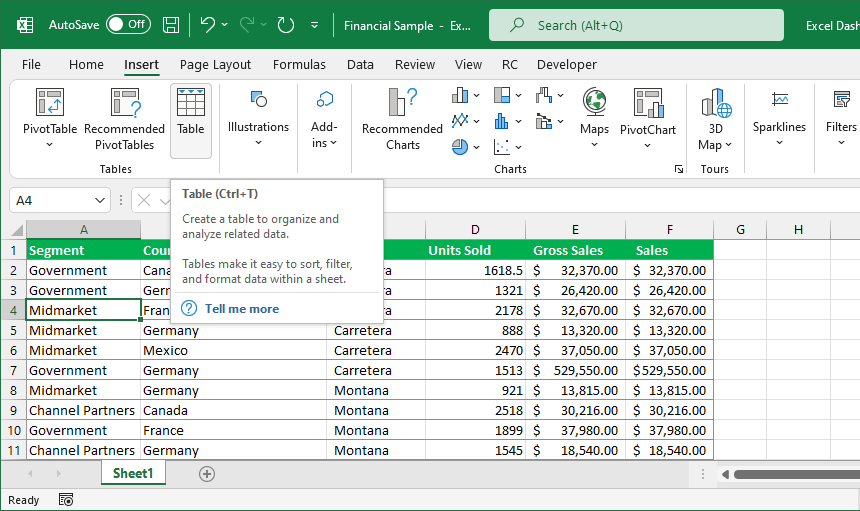
After clicking the icon, Excel will ask where the data is for your table. If your table has a header, leave the default settings to remain.
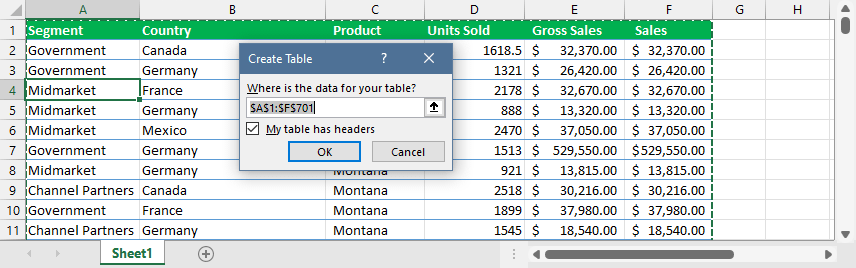
Click OK to insert a table. As you see, the conversion was successful.
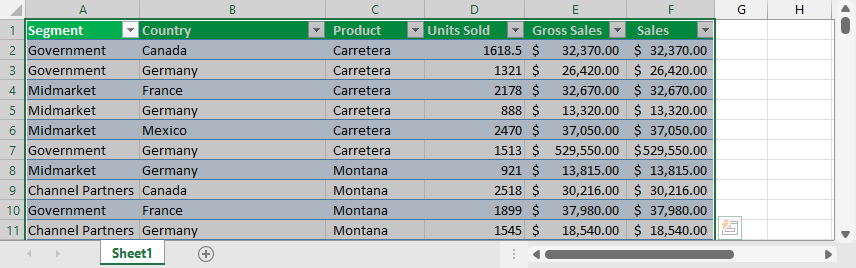
The Home Tab
Here is the shortcut to open the Format as Table menu:
Alt, H, T
You will see various table styles. Next, navigate between the preformatted tables using the arrow keys. Finally, press Enter to insert a new table.
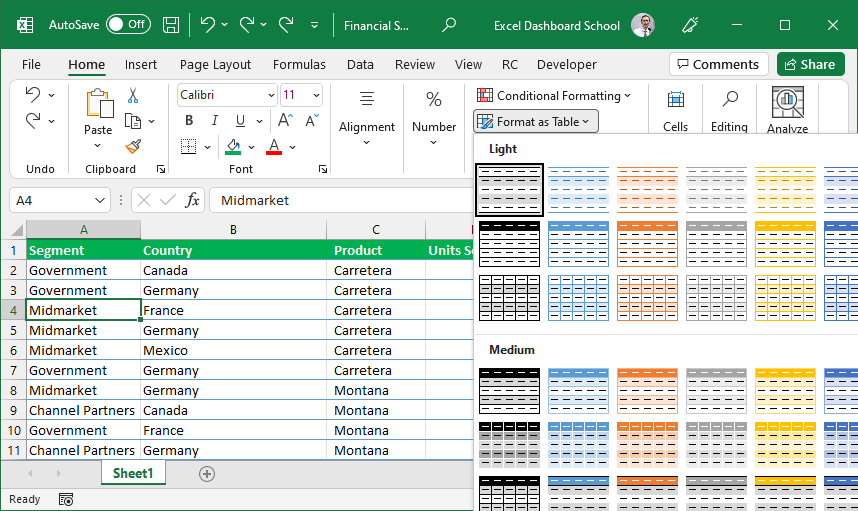
Remember: the comma sign (,) indicates that you need to press and release keys in order.
Additional resources:
- Filter Shortcut
- How to use a structured reference