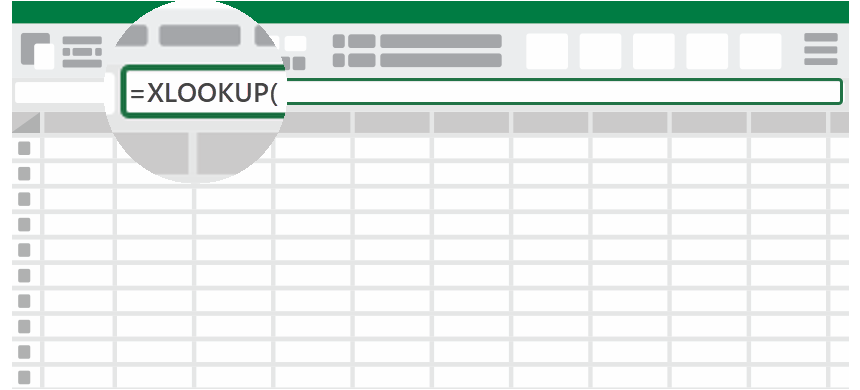Learn all about the Excel Formula Bar. Look at how to use, expand, show, and hide quickly through examples.
What is the Formula Bar in Excel?
In Excel, the Formula Bar is the place where you manage formulas. It is a dedicated area above the worksheet grid, right below the ribbon interface. You can type or edit data or formulas in the active cell using this area, and it displays the constant value or the formula used in the active cell.
For example, if you want to check the formula in the active cell, the Formula Bar displays the expression.
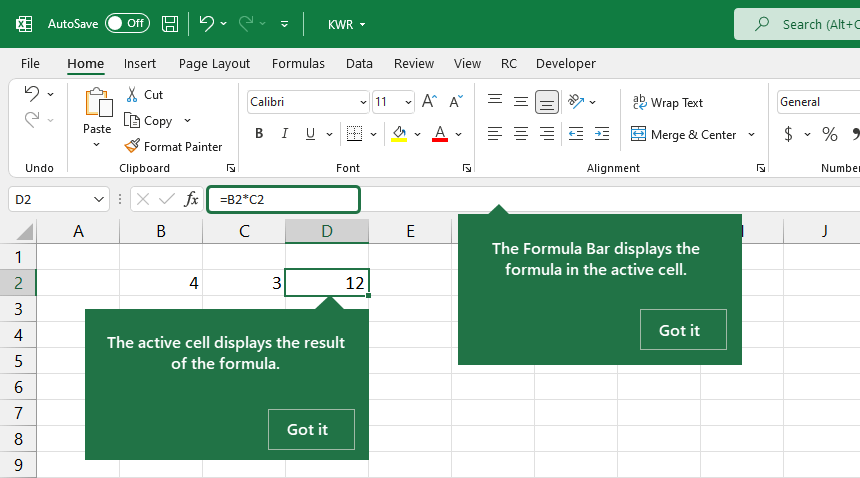
How to use the formula bar in Excel?
- Entering and Editing: When you select a cell and begin typing, the content (text, numbers, or formulas) appears both in the cell and the formula bar. If you prefer to enter or edit cell content directly in the formula bar, you can click on it and start typing.
- Displaying Formulas: The bar shows the actual data or formulas contained in cells rather than the resulting values within the cells. For example, if cell A1 contains the formula =B1+C1, the cell might display the result 10, but the bar will show =B1+C1.
- Expanding the View: If you are working with a lengthy formula, you can expand the formula bar by dragging its bottom edge downward or by clicking the small downward arrow on the far-right side to see the entire formula at once.
- Function Assistance: The formula bar provides interactive function assistance when typing formulas. Excel will offer function suggestions after you type an equal sign (=) and start typing a function name. Once you enter a function, it helps by showing tooltips for each argument, which can be especially helpful for complex formulas.
Resize, Expand, or Collapse the Formula Bar
You can expand the Formula Bar in both directions (vertical and horizontal) if more space is necessary.
If you want to increase the size of the bar horizontally, locate the divider. The divider split the Name box and the Formula bar into two variable-size sections. Adjust the bar size when your cursor turns into a double arrow by pressing the left mouse button.
When you have reached the given size, release the mouse button.
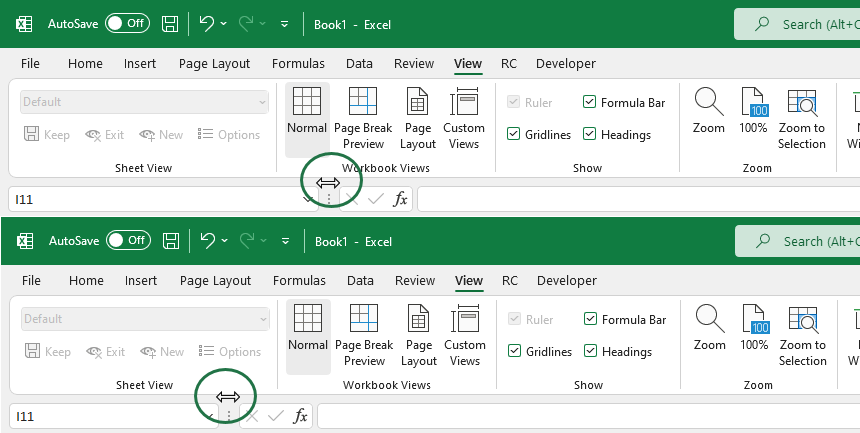
Are you working with a long formula? No problem. You can increase the Formula Bar size vertically. The method is almost the same as the steps mentioned earlier. The only difference is you have to move the cursor until the bottom of the bar.
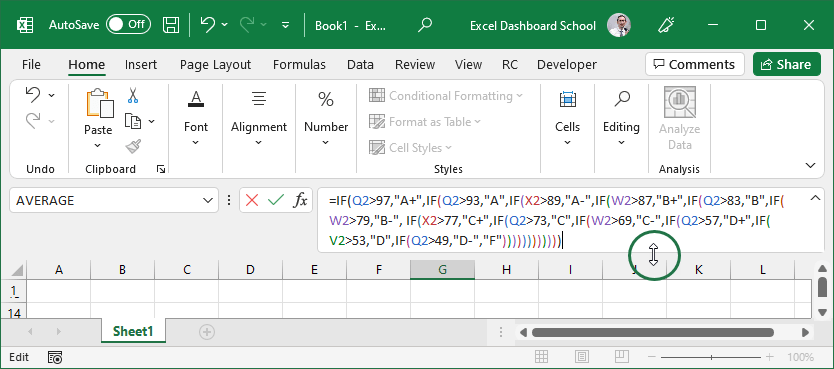
If you are familiar with Excel Shortcuts, use the Ctrl + Shift + U keyboard shortcut to expand or collapse the Formula Bar quickly.
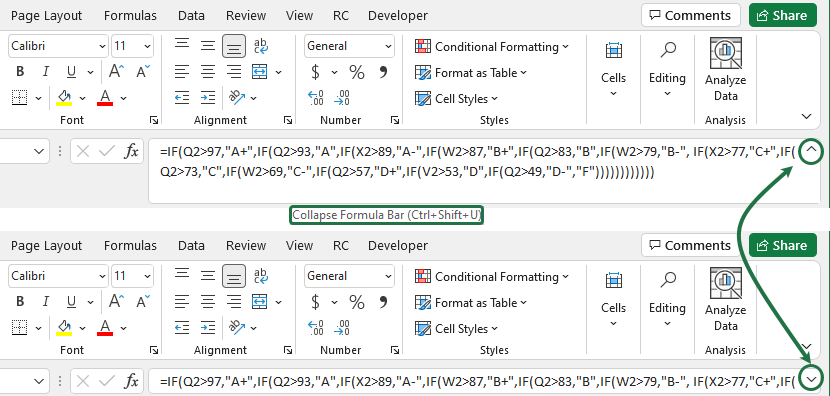
Show or hide the Formula Bar
It can happen that the Formula Bar does not appear. For beginner Excel users, it can be scary. So, let us see how to show or hide it using a checkbox.
How to show or hide the Formula Bar in Excel?
- Select the View Tab on the ribbon
- Locate the Show Group
- Make sure that the checkbox is checked
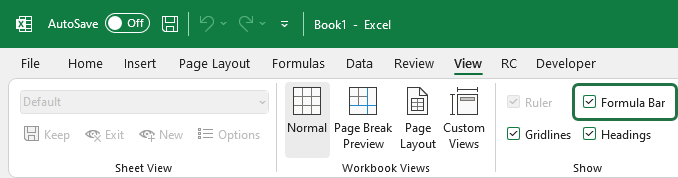
You can switch on or off the Formula Bar using this method.
Enter a function using the Insert Function Dialog Box
Inserting a new function is an easy task in Excel.
Click on the Formula icon, and the Insert Function Dialog Box will appear.
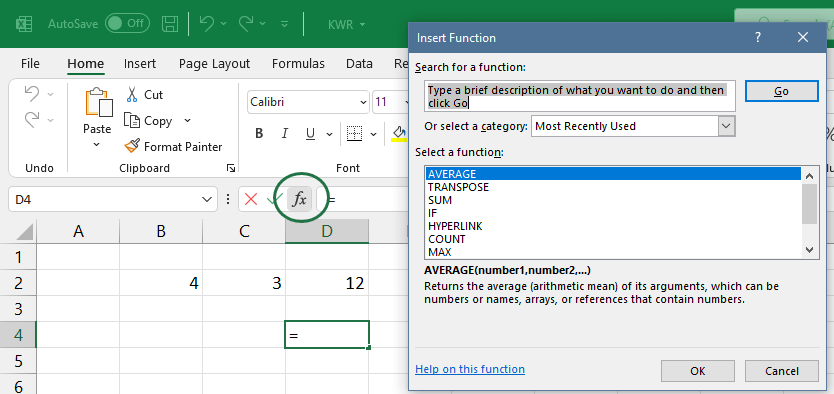
Tip: The fastest way to open the dialog box is using the Shift + F3 shortcut to open the Insert Function dialog box.
Add value to a Text Box using the Formula Bar
You have an inserted text box in the example and want to add a linked cell.
- Select the text box frame (don’t click inside the text box; if the cursor is not blinking, the selection is OK)
- Click on the formula bar and type an equal sign (=)
- Choose the cell that contains the value
- Press Enter
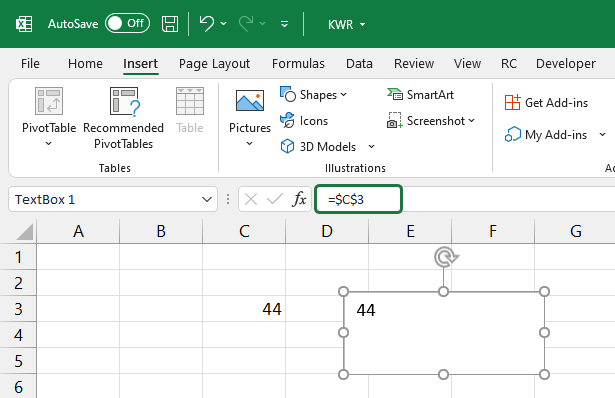
After that, you can format the text box, align the number, add background color, etc. This method also works for shapes.
Wrapping things up
This guide explained that the Formula Bar is a versatile tool with useful functions. However, if you want to learn more about Excel, we recommend the following articles: