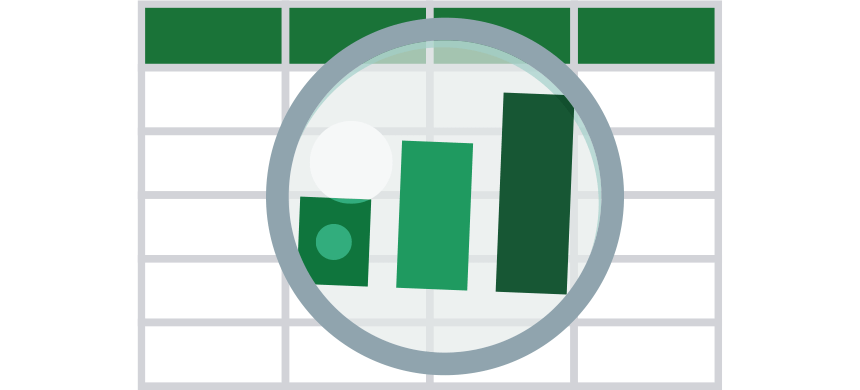Learn how to use the Excel Zoom Shortcut to zoom in and out while using your Workbook. Then, we’ll show you the fastest ways!
Excel Shortcuts to Zoom In or Out (Keyboard, Mouse, and Keystrokes)
The first question: Where do you find the zoom command in Excel? Take a closer look at the bottom-right corner of your Workbook!

You can use the zoom-in and zoom-out functions in your Excel spreadsheet. First, we’ll show you how to use the default shortcut. Furthermore, you’ll discover how to apply the mouse + keyboard combination to change the view.
How to use the Zoom Shortcut in Excel
Note: This method works on Excel 2016 or newer versions.
- Zoom in Shortcut: Ctrl + Alt + plus sign(+)
- Zoom out Shortcut: Ctrl + Alt + minus sign (-)
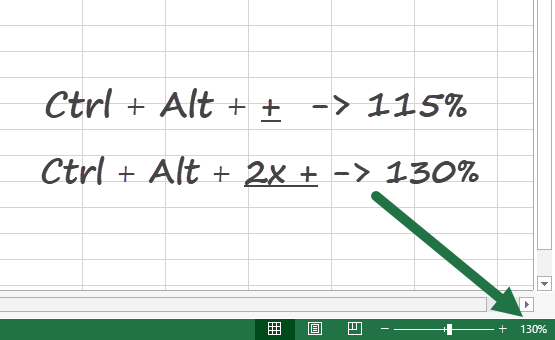
It is good to know that this command increases or decreases the zoom by 15%. So, if you want to apply a 130% zoom, use the Ctrl + Alt + + shortcut and press the plus sign twice while holding the Ctrl + Alt keys.
Zooming in and out using the mouse
What if you prefer the mouse and keyboard-based work? No problem. Excel has a built-in command for zooming purposes.
First, press the Ctrl key, then zoom in or zoom out by rolling the mouse wheel. You can increase the zoom to move the wheel forward. If you want to decrease the zoom, move the mouse wheel backward.
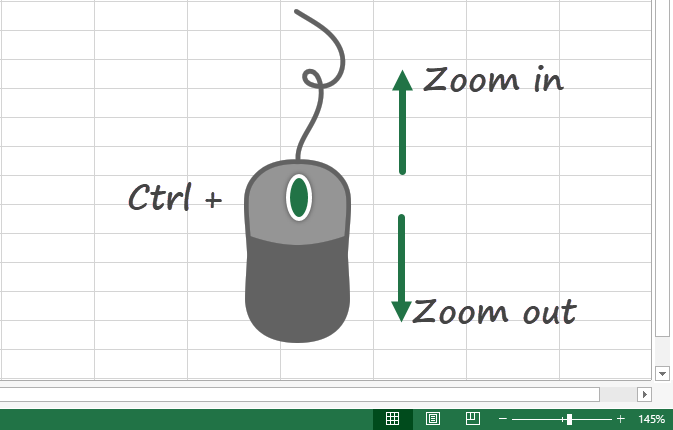
Using a shortcut to open the Zoom dialog
To open the Zoom dialog box, use the following keyboard shortcut:
Alt, W, Q
This shortcut activates the ribbon; the View Tab finally opens the Zoom dialog box.
Here is the Zoom dialog box:
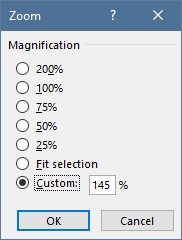
Use the arrow keys (up and down) to change the default zoom level. Click OK to close the dialog box.
Tip: You can open the Zoom dialog box without using shortcuts. To do that, click on the percentage field.
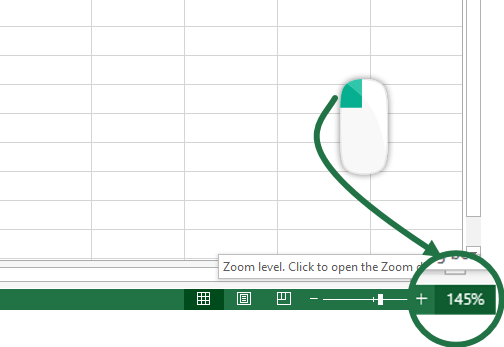
Zooming with the mouse only
If you don’t know how the zoom shortcut works in Excel, you can change the default values only using the mouse! Move the slider left or right to decrease or increase the zoom levels.
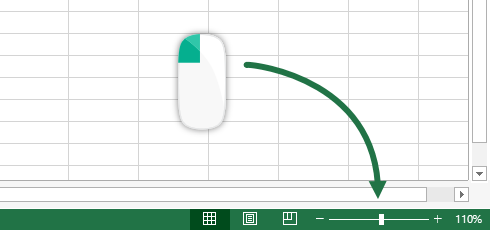
Adding zoom buttons to the QAT
Last, let us see the good old method using the Quick Access Toolbar.
Select the File Tab and click Options to add the Zoom button to the QAT. Next, select the command you want to add to the QAT and add them from the left pane. Now you have the zoom buttons!
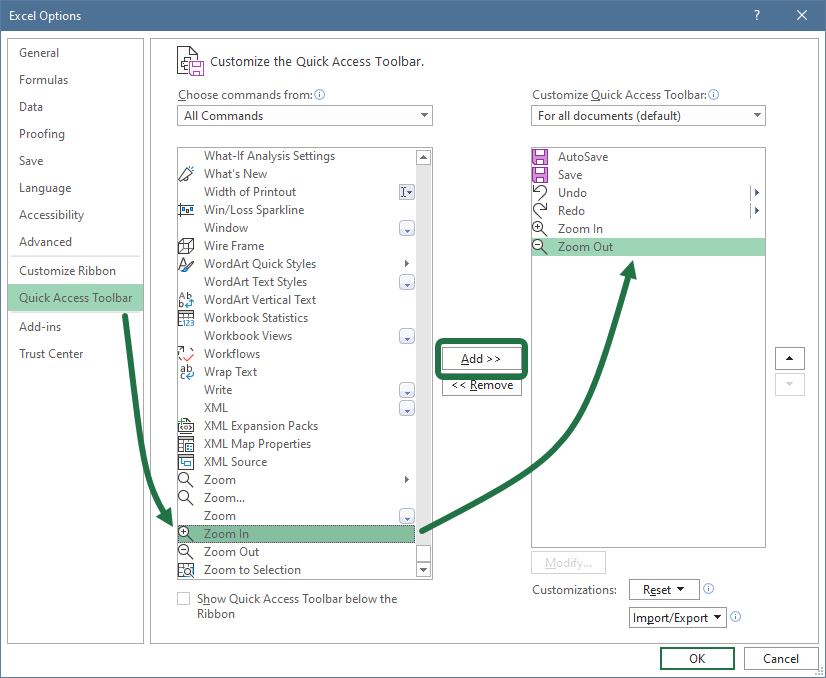
Once you have the buttons in the Quick Access Toolbar, click on it to apply to change the zoom level or use the following keyboard shortcut:
- Alt + 5 to increase the zoom
- Alt + 6 to decrease the zoom
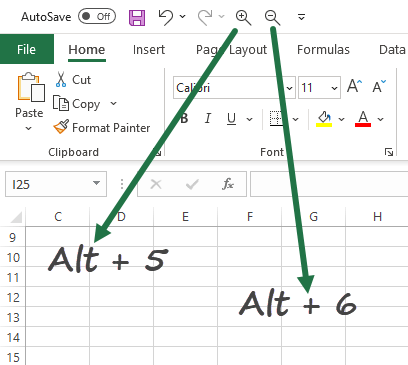
Final words
Now, you can use various methods to apply the zoom shortcut in Excel. If you want to learn more about speeding up your work in Excel, check our Excel Shortcuts list.