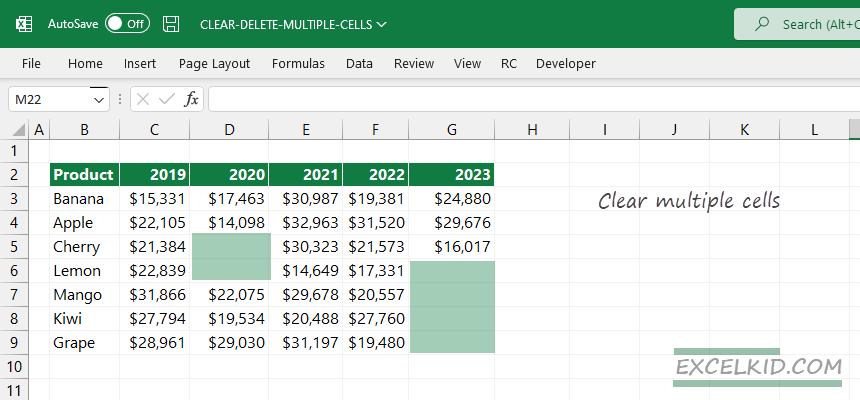Today’s guide will be about how to clear multiple cells (adjacent or non-adjacent) in Excel using a few clicks.
Our goal is to clear multiple cell content at the same time. Therefore, clarifying the key differences between “clear cells” and “delete cells” is important.
In the case of deletion, Excel will change your initial range structure (shift the cells left or right). However, your range structure will remain if you only clear the cell content.
How to clear multiple Cells
Here are the steps to clear multiple cells:
- Select cells
- Right-click on the selection
- Choose the Delete command from the context menu
Explanation: To clear the content from adjacent cells, select the cell or range of cells you want to delete. You can perform the task using a keyboard or a mouse. To select the cells, press the Shift key, but don’t release it. Instead, use the arrow key to select the range. Finally, release the keys!
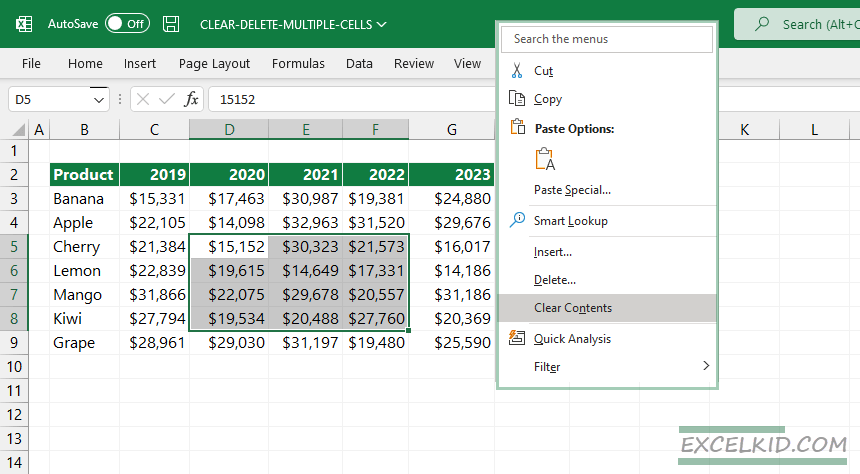
Use a simple right-click and select the “Clear content” option from the list.
Windows and Mac Shortcuts to clear cell content
If you are working with Excel for Windows, use the “Delete” keyboard shortcut to delete multiple cells.
Use the “Fn + Delete” shortcut on Mac to clear multiple cells.
Important: Do not forget that both shortcuts will remove all contents (numeric, text, or date values) from the selected cells but keep formatting untouched.
How to delete multiple Cells
As we stated above, the delete command always changes the entire range structure.
Steps to delete multiple cells:
- Select the cells that you want to delete
- Right-click in the selection, and choose Delete
- Shift the cells up or down, or delete the entire row or column
Select the Home tab on the ribbon, then under the Cells Group, choose the “Delete” icon. The Delete dialog box will appear.
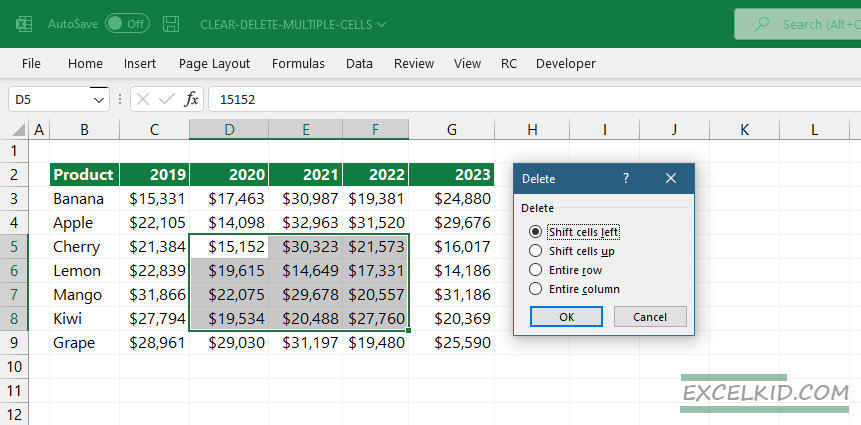
Choose your preferred action, then click OK to close the dialogue box. Use this feature carefully; your range structure may be changed accidentally. Click the Undo command if you want to revoke the last action.
Clear or Delete Non-adjacent cells
Sometimes, you need to clear or delete non-contiguous ranges. In this case, you must select the given cells or ranges separately. To do that, press the Control key, then hold it down. Use the mouse to select multiple ranges in a single session.
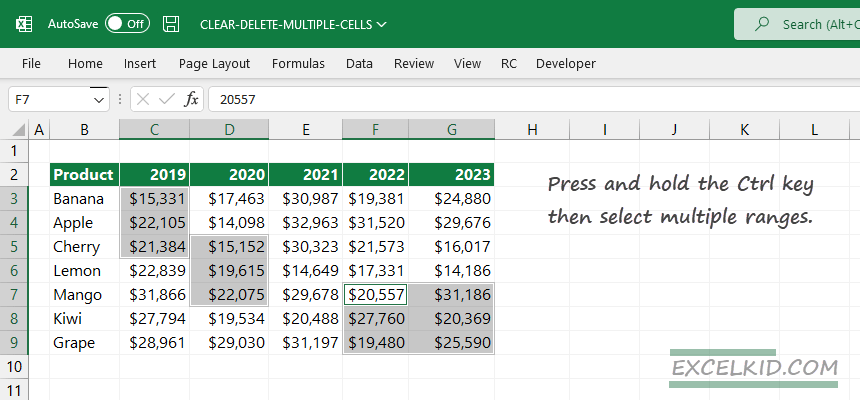
Right-click on an arbitrary cell, then select the “Clear Contents” command; it depends on your goal. Note: The fastest way is to press the “Delete” key after selection.
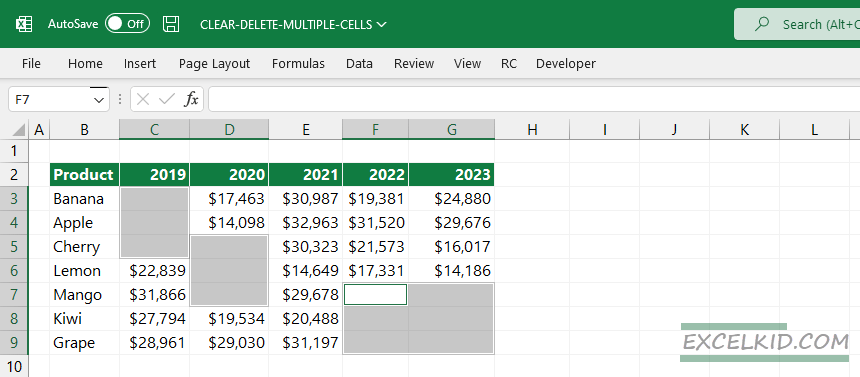
If you want to delete the selected cells instead of clearing the content, use the “Delete” command:
The Delete dialog box provides four actions:
- Shift cells up
- Shift cells down
- Delete the entire row
- Delete the entire column
Select the command you want to use, and click OK.
Additional resources and related posts: