This quick guide will show you how to get the nth value in a column using the CHOOSEROWS function in Excel.
How to get the nth value in a column?
To get the nth value in the column, follow the steps below:
- Write the formula in cell D3.
- =CHOOSEROWS(B3:B9,5)
- Select the range (column) that contains values.
- Add the second argument; n is the nth value in the column.
- Press Enter.
- CHOOSEROWS function will return the nth value in the column.
CHOOSEROWS function
The CHOOSEROWS function returns the specified rows from an array. It requires Excel for Microsoft 365, but there is a workaround with the OFFSET function.
Sometimes you can use a function for other purposes, not just the primary goal. Good to know that if you want to extract the nth value in a given column, use the CHOOSEROWS function with the required arguments only.
Syntax
=CHOOSEROWS(array, row_num1, [row_num2])Arguments
CHOOSEROWS uses two required and multiple optional arguments.
- array: the array that contains the nth value (column)
- row_num1: an integer value it represents the nth value
- row_num2: optional argument
Example: Get the nth value in a column
Let us see how to write a formula that returns the 5th value in a selected range, B3:B9.
Formula:
=CHOOSEROWS(B3:B9, 5)Explanation:
First, select the range to find the nth value. In the example, B3:B9. Next, set a numeric value (integer) as a second argument. Finally, we want to find the 5th value in the given column. So, add “5” as a row_num1 argument.
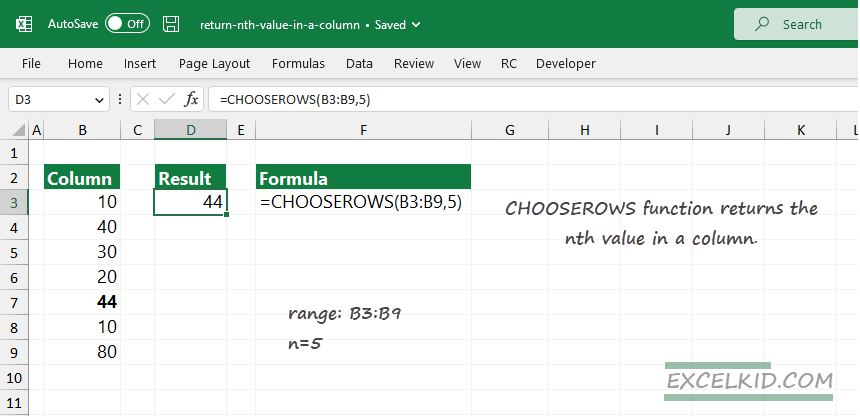
Workaround with the OFFSET function
If you are not a Microsoft 365 subscriber, do not worry: you can retrieve the nth value in a column using the built-in OFFSET function compatible with all Excel versions.
Formula:
=OFFSET(B3,4,0,1,1)Explaining how the OFFSET function works for Excel newbies is a little bit hard. Here is an easy-to-understand guide.
OFFSET works like a “moving range”. With its help, Excel can return different parts of the Worksheet. The function can return a single value. The reference is the starting point of the selected column, cell B3.
To get the 5th value in the column, we need to shift the range downwards to 4 cells (in the example, cell B3 is the starting point). Next, we try to find the nth value in the same column, so the second argument is 0. Finally, the last two arguments are 1 because we want to extract a single value.
This method requires more Excel skills, but the result is the same as the CHOOSEROWS output.
Additional resources: