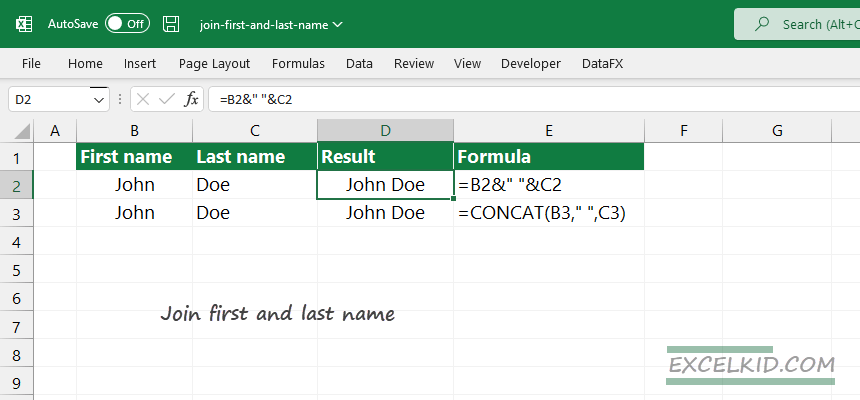How to join first and last names into a single full name? We will show you two methods to concatenate the names in Excel.
The first example discovers the classic concatenation using the ampersand (“&”) character. You will learn how to use the CONCAT function in the second example.
Join the first and last name using the ampersand character
In the example, we’ll use a ghost formula. It’s not necessary to use any Excel functions. Okay, the first name is in cell B2, and the last name is in cell C2.
Enter the “formula”:
=first_name&” “&last_name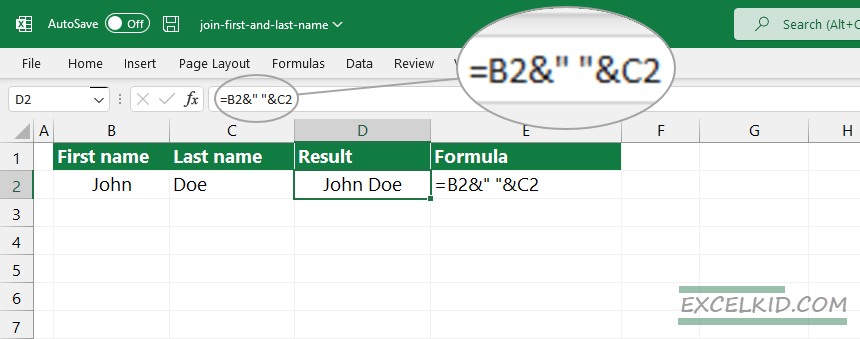
Explanation
In the example, cell D2 contains this formula:
=B2&” "&C2What is the role of the ampersand character?
The “&” symbol is a custom operator in Microsoft Excel. You can use it if you want to join arbitrary words.
Let us see the steps to join the first and last names:
- First, enter the text in B2, “John”.
- Next, join B2 to a space character.
- Finally, add the last name to the current string; in C2, “Doe”.
The result is: “John Doe”
Join first and last names using the CONCAT function
We use the latest Microsoft 365 Apps, enabling the CONCAT function. CONCAT provides the same functionality as the older CONCATENATE function. With its help, you can join several text strings into one text string. Last but not least, their most significant advantage is that we can write shorter formulas.
CONCAT function syntax:
=CONCAT(text1, text2,..)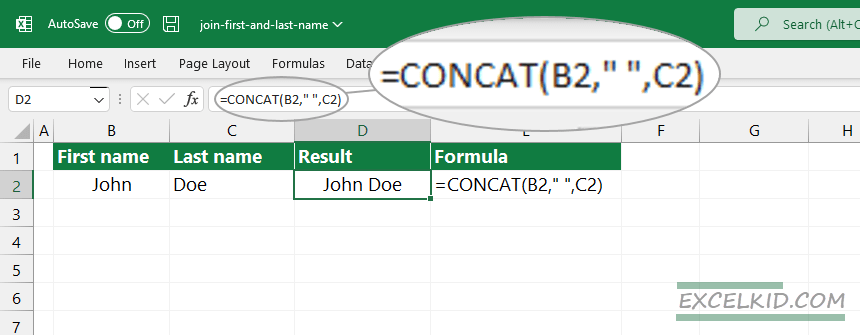
Apply the following formula:
=CONCAT(B2,” “, C2)The CONCAT function joins three things: the first name in cell B2, a space character (delimiter), and the last name in cell C2.
Are you use a recent version of Microsoft Excel? No problem. You can perform the task using the CONCATENATE function.