In Excel, the greater than or equal to (>=) logical operator compares two cells that contain the same data types.
Today’s tutorial is a part of our definitive guide on Excel Formulas.
Table of contents:
- What is a “greater than or equal to” in Excel?
- How to use the “greater than or equal to” operator in Excel
What is “Greater Than or Equal to” in Excel?
The Greater Than or Equal to operator uses the “>=” symbol and returns the TRUE or FALSE value. It is a logical operator used in Excel to compare two values. When you use “>=” between two values, Excel checks to see if the value on the left side is greater than or equal to the value on the right. We frequently use this operator if we are working with formulas.
Example:
- If value1 is greater than equal to value2, the result is TRUE
- If value1 is less than value2, the result is FALSE.
You can use the operator to compare various data types. These are numbers, dates, date and time values, and text.
Here are a few examples where you can use it in Excel:
- In conditional formatting, you can apply a format to cells where the value is greater than or equal to a certain number.
- In logical formulas, such as =IF(A1>=100, “Passed”, “Failed”), which would return “Passed” if the value in cell A1 is 100 or more, and “Failed” if it is less than 100.
- In data filtering, you can filter a dataset only to show rows where a certain value meets or exceeds a set threshold.
- Apply the operator to involve criteria, such as =COUNTIF(range, “>=10″). The formula counts the number of cells in a range that have a value of 10 or more.
How to use the “Greater Than or Equal To” operator in Excel
Logical operators return boolean type values: TRUE or FALSE, so by checking these outputs, you can decide easily. The following examples help you better understand how to use these operators for comparison purposes in Excel.
Example 1. – “Greater Than” and “Greater Than or Equal to”
Our data set uses the range B3:B8, which contains numerical values. The comparison is simple. Test whether the given value is greater than 150 or not! So, in cell E3, you can find the criteria.
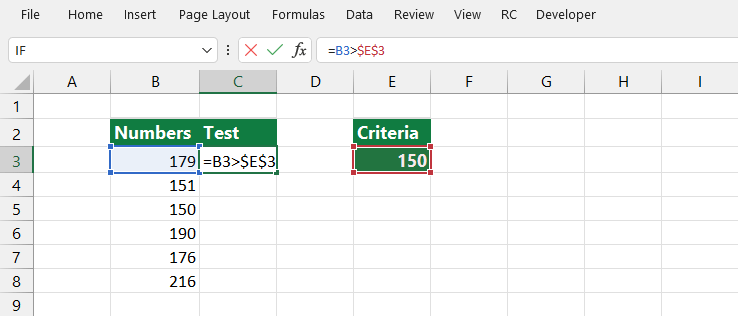
Typannd equal sign in the formula bar and enter the formula: =B3>= $E$3. Because cell E3 is a constant, you should use absolute reference. Copy the formula down:
=B3>=$E$3
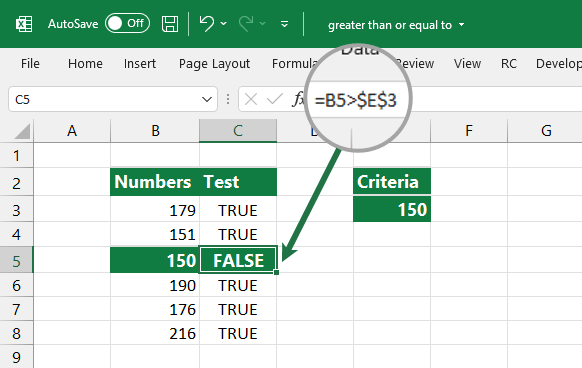
Let us see another example: change the operator to greater than equal to (>= ) and re-evaluate the formula:

Using the greater than or equal to operator returns TRUE in cell C5. Because the test contains an equal operator, the comparison result is TRUE.
Example 2. – Using the IF formula and “Greater Than or Equal to”
Let us combine the “greater than or equal to” comparison operator with the IF function in the example.
Example: In column B, you can find the prices. The logical test works based on these conditions: If the price is >= 2500, the price will reduce by 5%. If the price is < 2500, the value remains the same.
Enter the formula: =IF(B3>=2500, B3*0.95, B3)
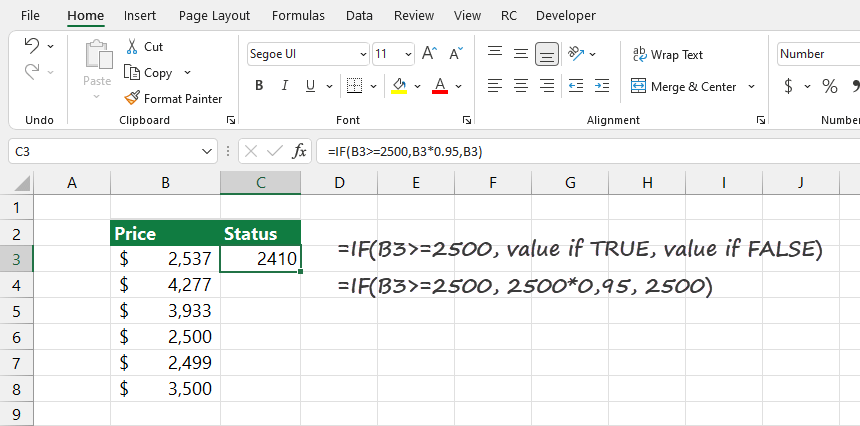
- Locate the formula bar and type an equal sign (=)
- Enter the IF function and open a bracket
- The first argument of the function is the logical test. In this case, B3 is greater than equal to (>=) 2500.
- Type a comma and enter the second argument, B3 * 0,95
- In cell B3, if the logical test is TRUE, the formula applies a price reduction of 5%.
- Type a comma, and add the third argument; what will happen if the value is less than 2500
- The formula will keep the original price untouched if the test is FALSE.
- Close the bracket and press Enter
Copy the formula down:
In cell B7, the value is $2499, so the result is FALSE based on the logical test. However, the value in cell C7 remains the original. Therefore, the “greater than or equal to” condition is TRUE in all other cases.

Example 3: Use the SUMIF function if the date is “greater than equal to”
In Excel, working with dates and logical operators is not rocket science.
In this example, our table contains order dates and the daily revenue. If the order date is >= to December 14, 2021, you want to summarize the revenue.
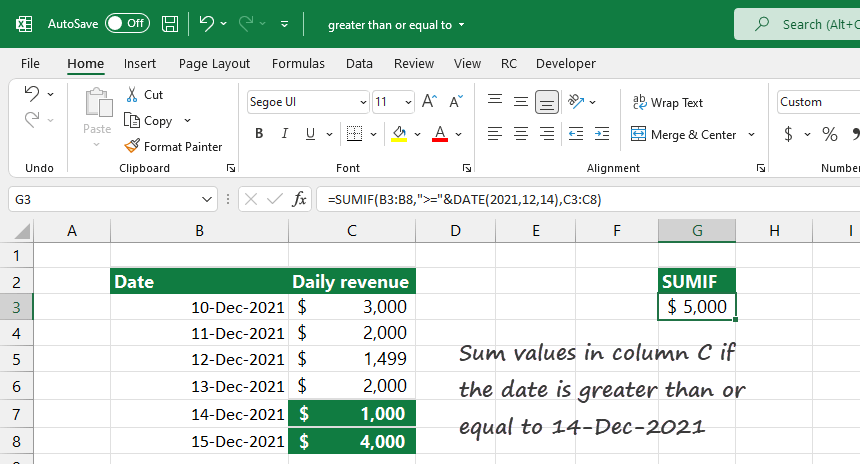
Enter the formula =SUMIF(B3:B8,”>=”&DATE(2021,12,14),C3:C8)
- Locate the formula bar and type an equal sign (=)
- Enter the SUMIF function and open a bracket
- The function’s first argument is the range, where we find the date. In this case, we will test the dates in column B, greater than or equal to December 14, 2021.
- Type a comma and enter the criteria, “>=” &DATE(2021,12,14)
- Type a comma, and add the third argument; the sum_range, in this case, range C3:C8
- Close the bracket and press Enter
Example 4: COUNTIF function and logical operators
In the example, you want to count the records in column C, where the revenue is greater than or equal to $2000.
Formula:
=COUNTIF(C3:C8,”>=”&2000)
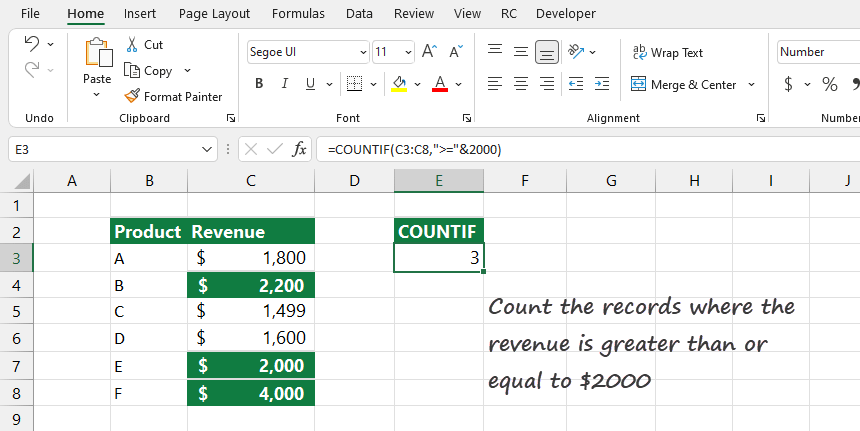
- Locate the formula bar and type an equal sign (=)
- Enter the COUNTIF function and open a bracket
- The first argument is the range, where we find the value that will compare to the criteria.
- Type a comma and enter the criteria, “>=” &2000
- Close the bracket and press Enter
Copy the formula down and check the result. The result is =3 because only three values are greater than or equal to 2000.
Example 5: Working with Text values
Using the “greater than or equal to” operator for text values is not great if you are working with Excel.
In the example, cell A1 contains “apple”, and the text in cell B1 is “banana.” Type the A1>= B1 formula.
The result is FALSE. It would be great to know why. Excel uses a simple algorithm (alphabetic order of characters) to decide which text is “greater than equal to.” The minimum value is “a,” and the maximum is “z.”
Here are some text-related comparison examples:
What if both texts begin with the same characters? Excel checks the second character, and so on. We’ve just demonstrated that using the “greater than or equal to” operator is not the best comparison method.
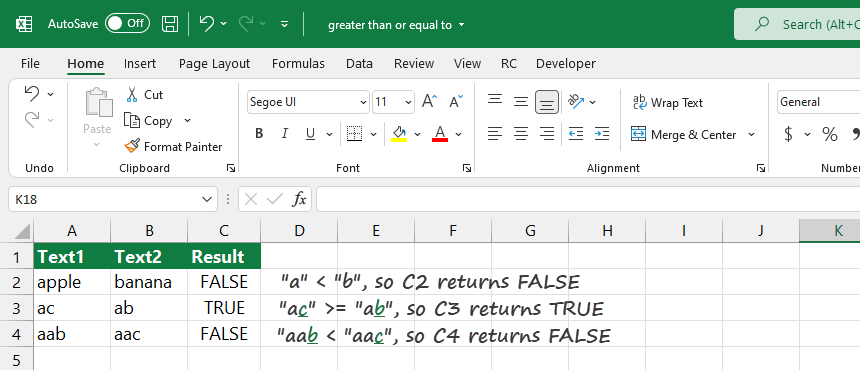
Importance of the “Greater Than or Equal to” Operator in Excel
Understanding and utilizing the “Greater Than or Equal to” (>=) operator extends far beyond simple cell comparisons. This operator is a cornerstone in data analysis, financial modeling, and decision support systems developed within Excel. Its strategic importance lies in the ability to filter, analyze, and draw conclusions from large datasets based on conditional criteria.
- Financial Analysis and Budgeting: In financial models, the >= operator is crucial for assessing budget variances, where analysts compare actual spending against budgeted amounts. For instance, identifying areas of overspending or underspending becomes straightforward with a formula like =IF(Actual>=Budget, “Over Budget”, “Under Budget”). This simple logic helps in making quick decisions on reallocating resources or implementing corrective measures.
- Sales and Performance Tracking: Sales teams can leverage the >= operator to monitor performance against targets. By setting up conditional formatting rules or using formulas that compare sales figures to set quotas, managers can quickly identify top performers or underachieving segments. This operator simplifies the creation of dynamic dashboards that update performance metrics in real-time, facilitating swift strategic adjustments.
- Project Management: In project management, the >= operator aids in tracking project timelines and milestone completions. Comparing dates using >= allows project managers to highlight tasks that are behind schedule, ensuring timely intervention. Additionally, it’s instrumental in resource planning, where the operator can help match resource allocation to task priority based on conditional criteria.
- Customer Relationship Management (CRM): Analyzing customer data to identify trends, preferences, and loyalty levels often involves the >= operator. For example, filtering customers based on their purchase frequency or value can help tailor marketing strategies or loyalty programs. This operator becomes a key player in segmenting customers into various categories for targeted campaigns.
Optimization Tips for Using “Greater Than or Equal to” in Excel
- Combine with Other Functions: To fully exploit the >= operator, combine it with Excel’s array of functions like SUMIFS, AVERAGEIF, or VLOOKUP for multi-criteria analysis. This approach allows for more complex, nuanced data analysis.
- Use with Dynamic Named Ranges: Implement dynamic named ranges in your formulas to automatically adjust the range of data as it grows. This makes your >= comparisons more flexible and adaptable to changing datasets.
- Implement with PivotTables: PivotTables can summarize data based on various criteria, including those defined by the >= operator. Use calculated fields or items within PivotTables to automatically apply these logical comparisons, streamlining the analysis of large datasets.
- Leverage Excel Tables for Structured References: When performing >= comparisons within Excel Tables, use structured references for better readability and easier formula maintenance. Excel Tables also ensure that any formulas automatically adjust as new data is added.
- Error Checking and Conditional Formatting: Use Excel’s error-checking features and conditional formatting to visually highlight the results of >= comparisons. This not only makes your spreadsheets more user-friendly but also helps in quickly identifying anomalies or key insights.
Incorporating the “Greater Than or Equal to” operator in Excel into your data analysis and reporting practices not only enhances efficiency but also provides deeper insights into your data. Through strategic application and optimization of this operator, Excel users can unlock powerful analytical capabilities, driving informed decision-making across various business functions.
Wrapping things up
The operator (>=) returns TRUE if the first value is greater than or equal to the second value. If not, Excel returns FALSE. For example, the formula =A1>=COUNT(B2:B10) gets TRUE if the value in cell A1 is greater than or equal to the count of values in the range B2:B10. Conversely, if the value in cell A1 is less than the criteria, it returns FALSE.
Possible actions:
– Compare two values.
– Find the value in a range that is equal to the criteria.
– Finally, test a number that meets the given criteria or does not.
That was our quick guide on how the “greater than or equal to” operator works. If you want to practice, download the examples and look at the used formulas and functions.