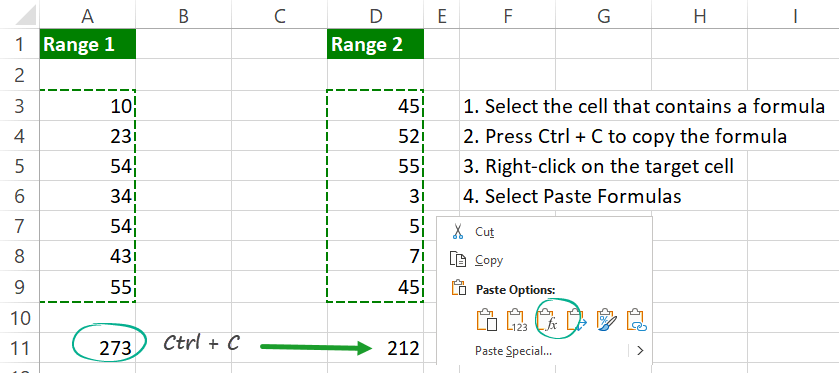This guide provides an overview of formula basics. Take a closer look at the anatomy of a formula from the ground up.
Formula basics are essential skills to create advanced formulas in Excel.
The Parts of an Excel Formula
All formulas contain one or more built-in functions, and the formula includes the following parts:
- Equal sign
- Functions: SUM
- References: B1:B4 returns all the numbers in a range of cells
- Operators: The * (asterisk) operator multiplies numbers
- Constants: numbers or text that you add to the formula, such as 20%
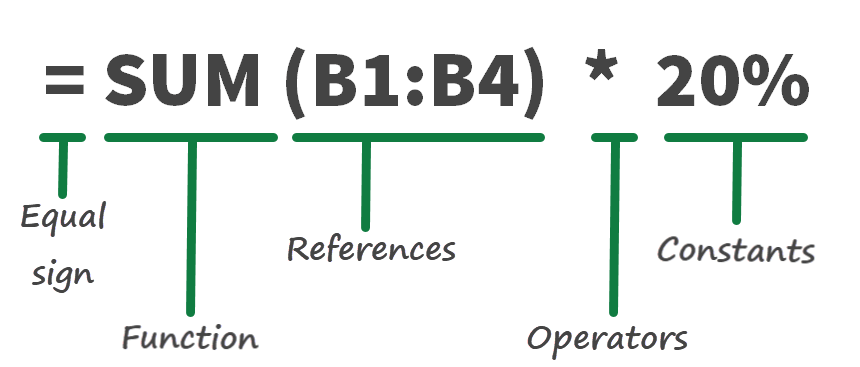
Insert a formula
Follow these steps to enter a formula:
- Select the cell
- Select Formula Bar
- Type and equal sign (=)
- Type the formula, for example, =SUM(B1:B4)
- Press Enter to execute the formula
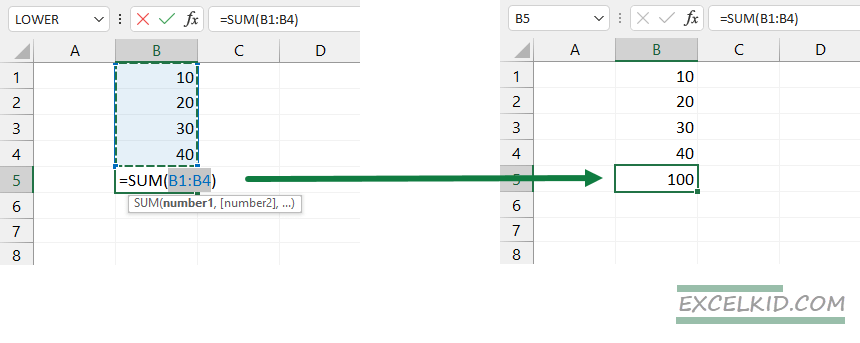
Tip: There are some ways to insert a new formula. Use the Insert Function Button on the Formulas Tab to avoid mistyping words. To do that: Select the cell > Click Formulas Tab > Click Insert Function > Select the function from the list. Finally, click OK.
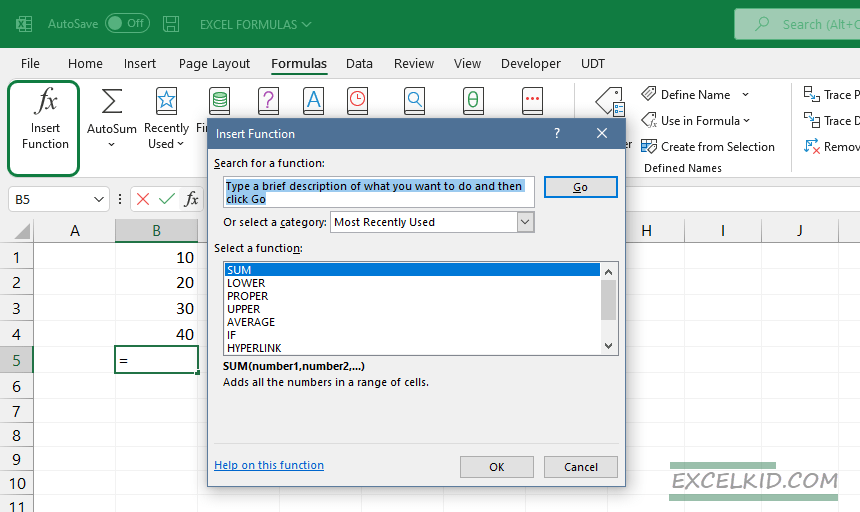
Edit a formula
Editing formulas is not rocket science.
Let’s see the steps:
- Select the cell that contains a formula
- Click on the Formula bar to change the formula
- Press enter
Tip: Excel highlights the given range with a blue border if you are in formula editing mode.
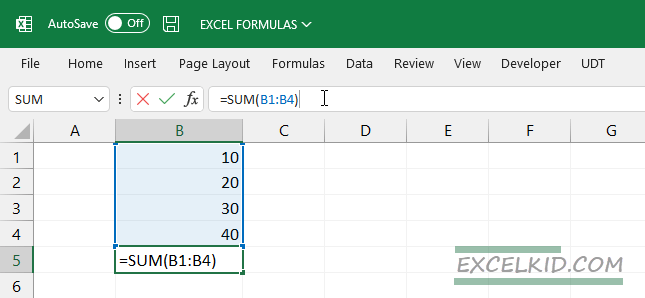
Copy and Paste Formulas
You want to use the entered formula for a different range in the example. Should you type the formula again and again? No, you need only seconds to copy formulas to another location.
To copy a formula, follow the steps below:
Example 1: Adjacent cells
- Select the cell that contains a formula
- Rest your cursor in the lower-right corner while it turns into a plus sign (+)
- Drag the fill handle right
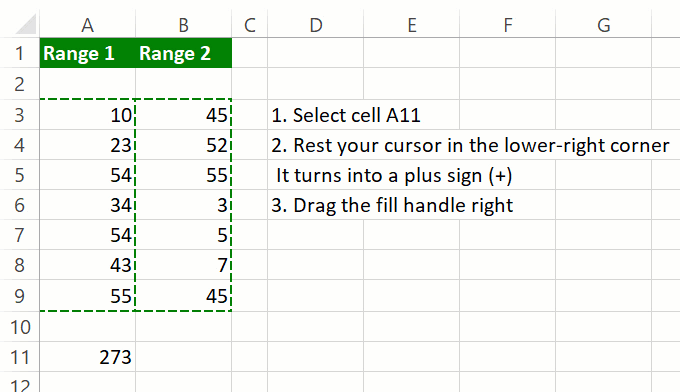
Example 2: Non-adjacent cells
What if you want to copy the formula to another location with non-adjacent cells?
- Select the cell that contains a formula
- Press Ctrl + C to copy the formula
- Right-click on the target cell
- Select Paste Formulas